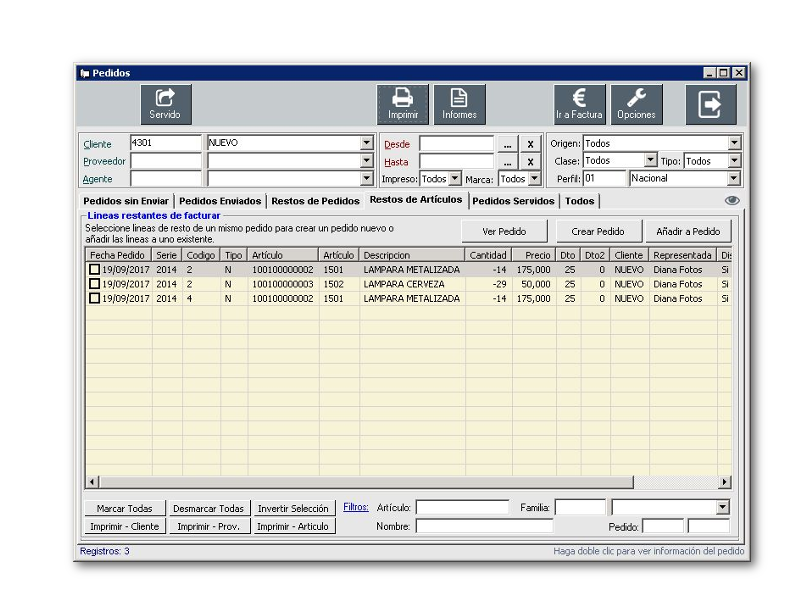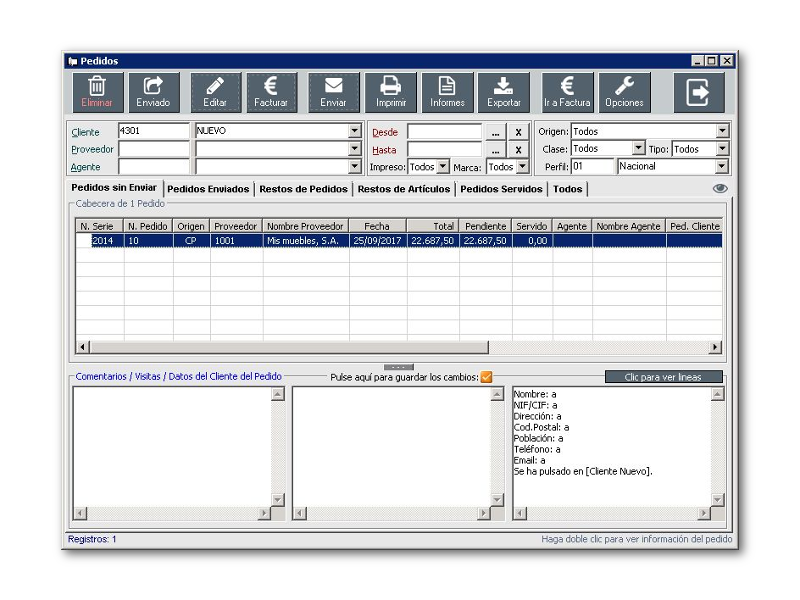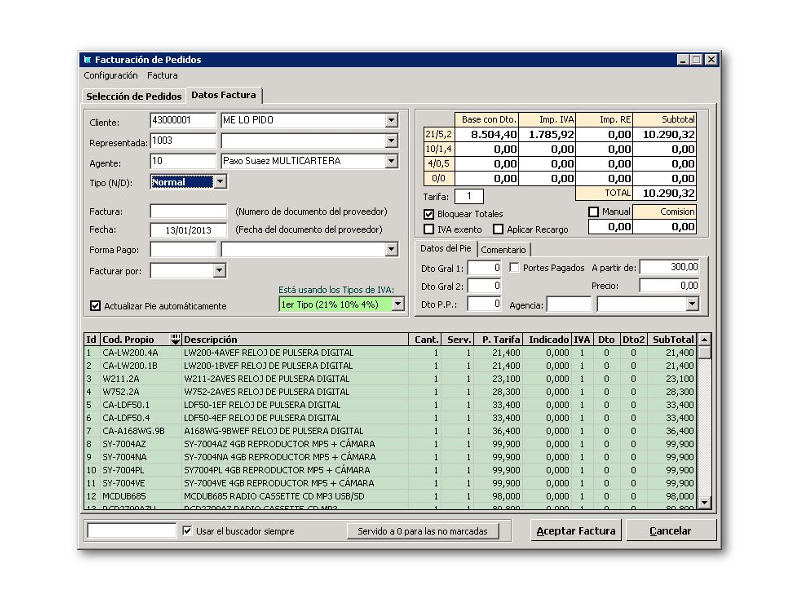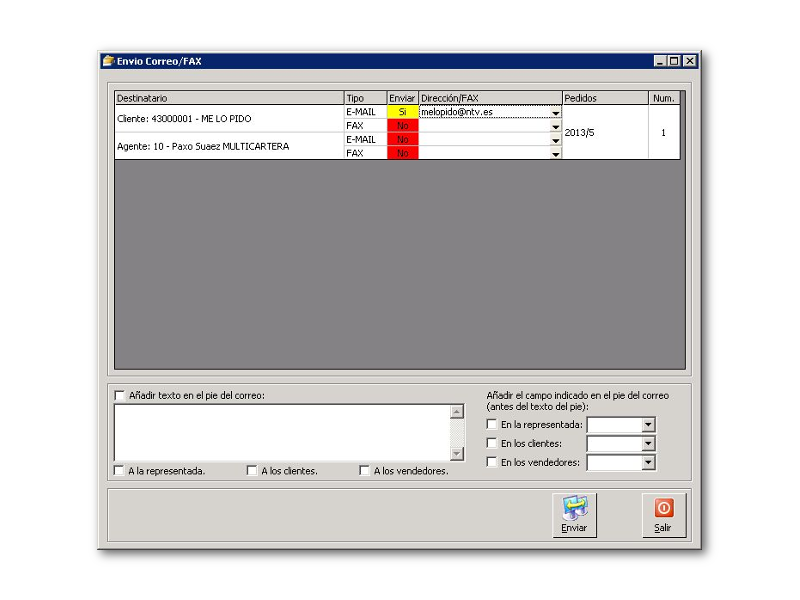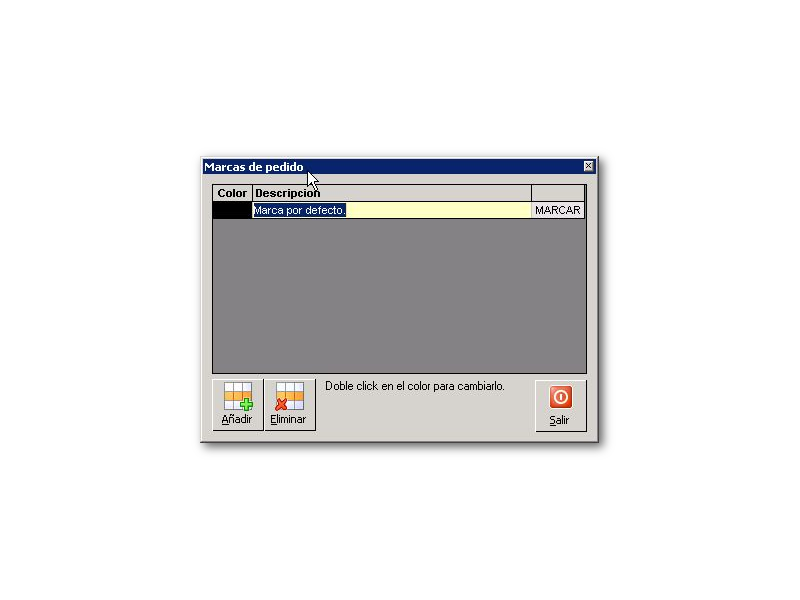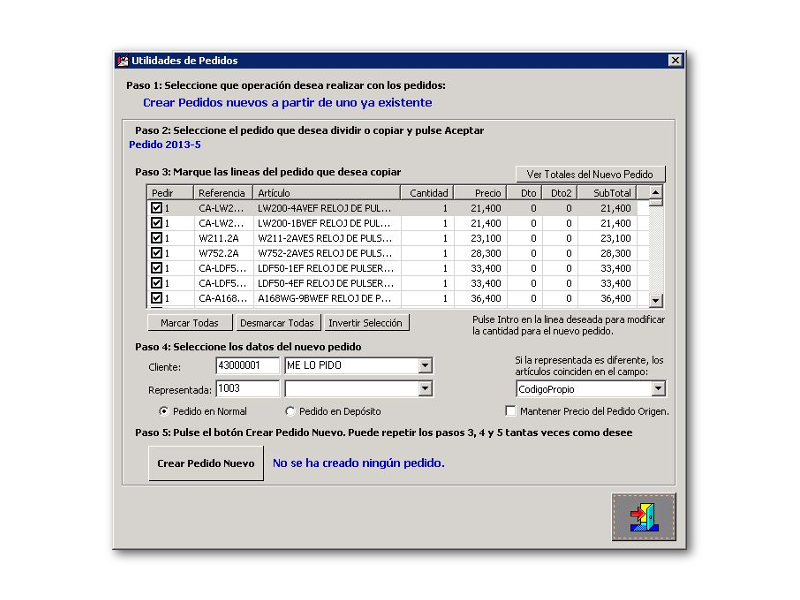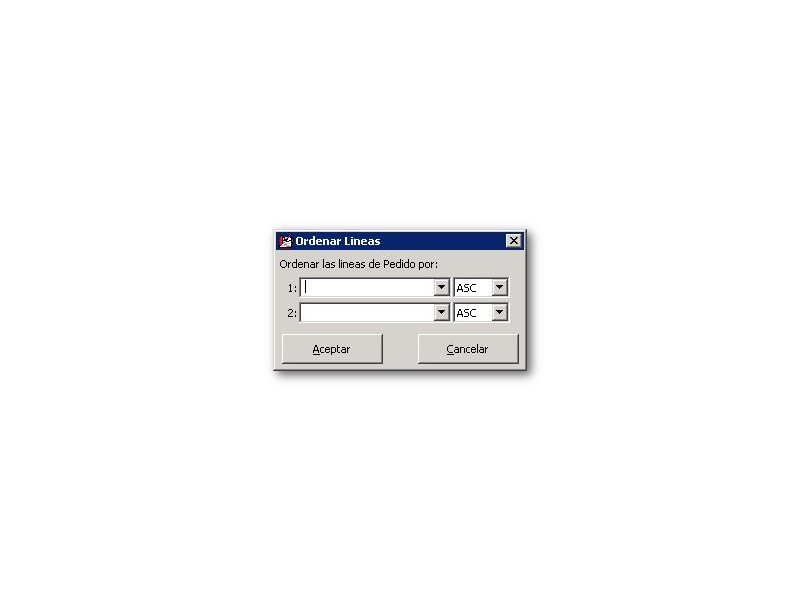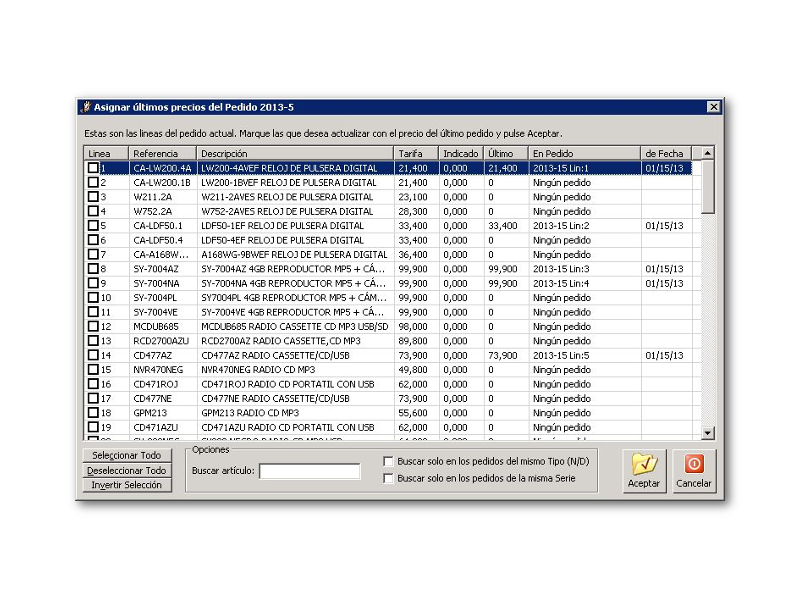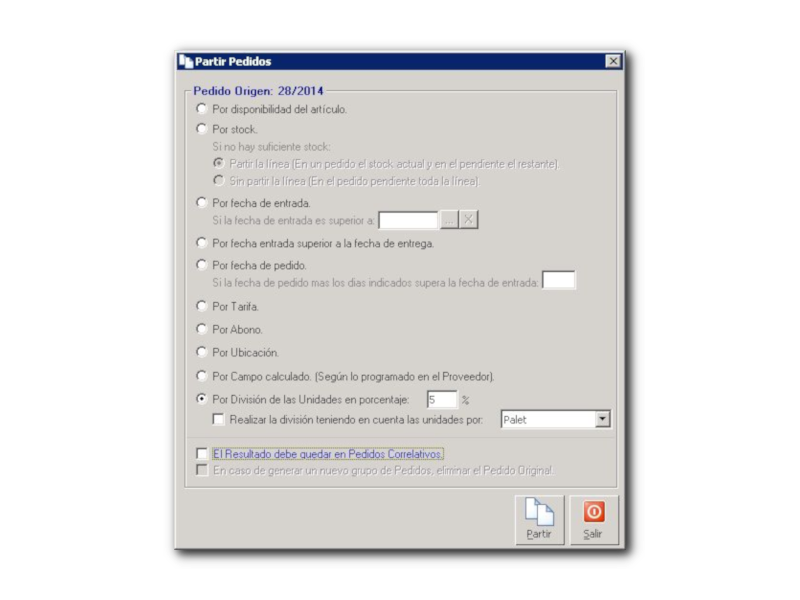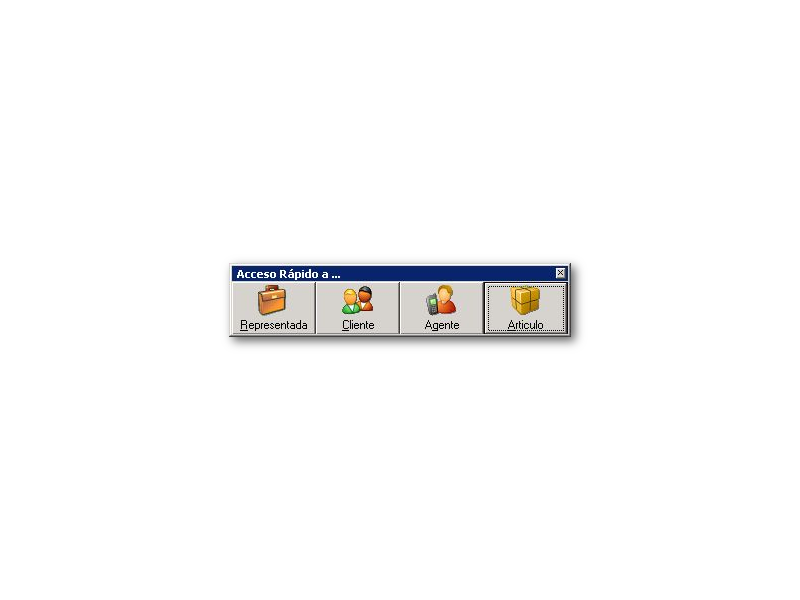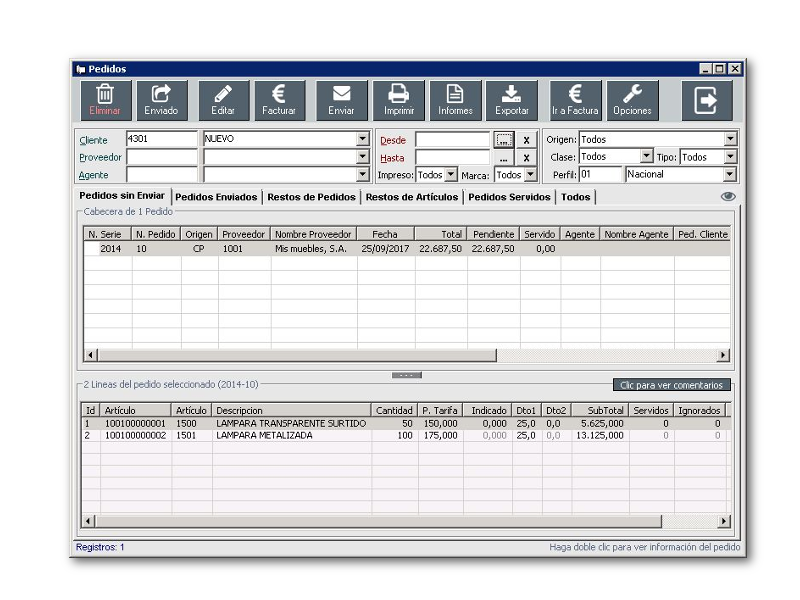
Paso 1
Información general
En esta pantalla verá aquellos pedidos que cumplan las condiciones de los filtros indicados. Si no hay filtros se interpreta que es todo.
En la parte superior verá el listado de pedidos que está dividido en:
Pedidos sin Enviar: Se mostraran todos los pedidos que no se hayan enviado.
Pedidos enviados: Al contrario que el anterior, aquí se mostraran los enviados.
Restos de pedidos: En esta pestaña se mostraran los restos de los pedidos.
(Foto B) Restos de artículos: Parecido al anterior pero en este caso de artículos.
Pedidos servidos: Como el nombre indica se mostrara un listado de los pedidos servidos.
Todos: Por ultimo se mostraran todos los pedidos, esta opción es útil si estamos buscando un pedido.
En la parte inferior verá:
Lista de artículos que pertenecen al pedido seleccionado.
(Foto C) Comentario, Visita o Datos del cliente.
Se alterna con el botón Click para ver comentario o Click para ver líneas.
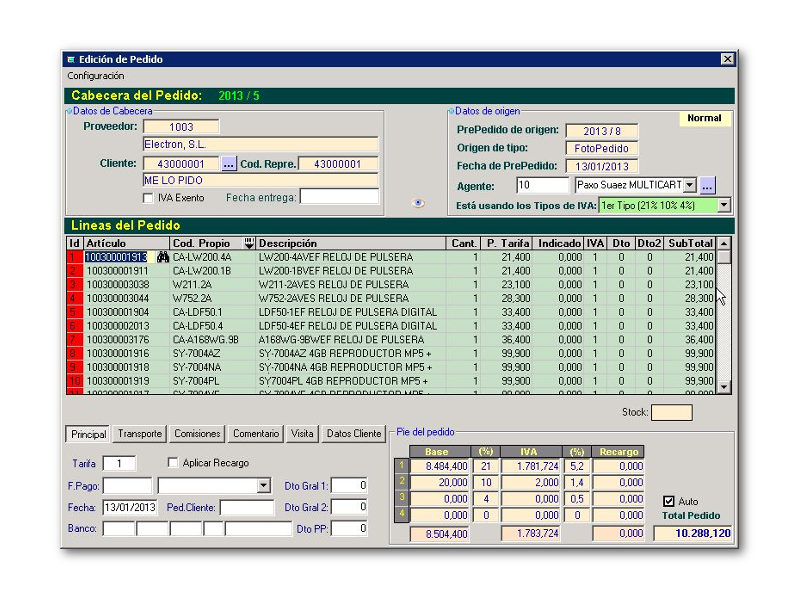
Paso 2
Botonera
Eliminar: Borra el pedido seleccionado.
Enviado/Servido: Este botón cambiara dependiendo de en que pestaña nos encontremos. Enviado nos servirá para marcar un pedido como enviado. Por otro lado Servido marcara un pedido como servido.
(Foto A) Editar: Esta opción le permitirá editar el pedido seleccionado tal y como se edita en los PrePedidos.
(Foto B) Facturar: Crea una factura del pedido actual.
(Foto C) Enviar: Podrá enviar por fax o email el pedido. Previamente deberá haber configurado el programa para poder realizarlo.
Imprimir: Imprime el pedido.
Informes: Nos da la opción de listar para poder imprimir como informes por agencias, por agentes, por artículos, por clientes, por comisiones, etc.
Exportar: Con este botón exportará el pedido fuera de NTVvia dependiendo siempre del formato de exportación que tengamos asignado para cada Representada.
Ir a factura: Le mostrará la factura del pedido. Siempre que este disponga de alguna factura.
Opciones: Haciendo clic en este botón se mostrara un menú con las distintas opciones que hay disponibles. (Haciendo clic con el botón derecho del ratón encima un pedido también se mostrara este menú de opciones).
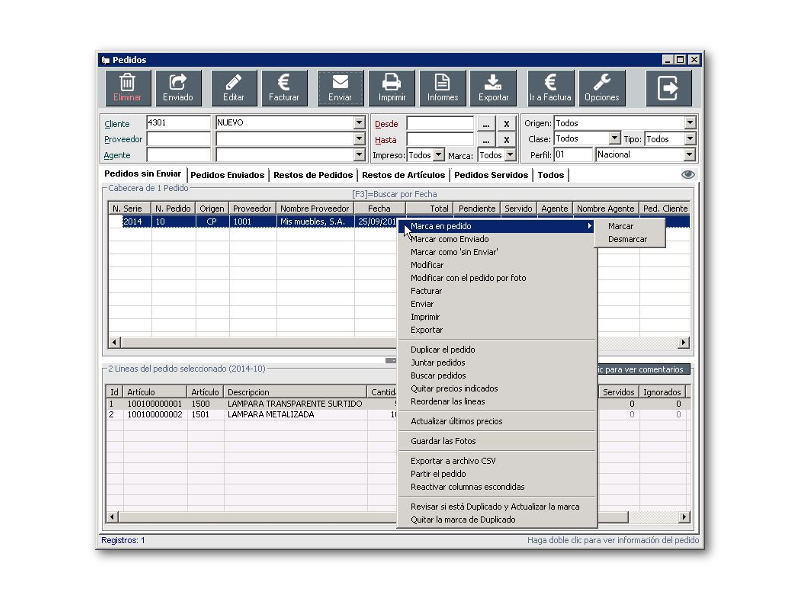
Paso 3
Opciones 1
(Foto B) Poner una marca en pedido: Esta opción npermite poner marcas de colores en los pedidos.
Marcar como Enviado: Al marcar esa opción el pedido pasará automáticamente a la pestaña de pedidos enviados .
Marcar como 'sin Enviar': Esto hará que el pedido vaya automáticamente a la pestaña de pedidos sin enviar para que podamos enviarlo de nuevo al cliente o a la representada.
NTVAlmacén: Permite cambiar el estado de un pedido
Modificar: Para editar del pedido.
Modificar con el pedido por foto: Para editar el pedido con el Pedido por Foto.
Facturar: Permite facturar el pedido.
Enviar: Para enviar el pedido por fax o email.
Imprimir: Para imprimir el pedido.
Exportar: Para exportar el pedido a la representada.
Enviar Whatsapp: Permite enviar via Whatsapp el seguimiento del pedido al cliente.
(Foto C) Duplicar el pedido: Permite crear un segundo pedido a partir del que desee
Seleccione los artículos que desea tener en el nuevo pedido.
Puede modificar el cliente si así lo quiere.
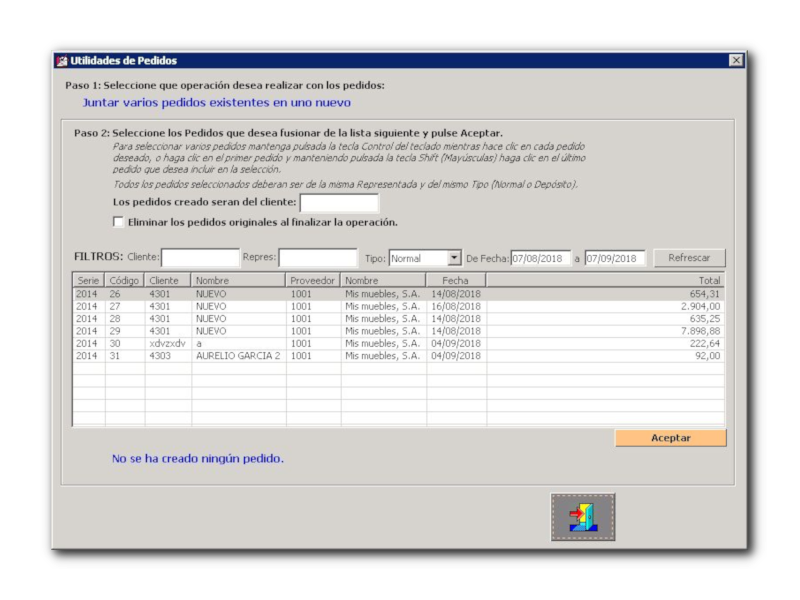
Paso 4
Opciones 2
(Foto A) Juntar pedidos: Sirve para unir varios pedidos en 1 solo. Indicaremos el cliente y si queremos borrar los pedidos originales, seleccionaremos los pedidos y aceptaremos.
Buscar pedidos: Permite buscar pedidos.
Quitar precios indicados: Esta opció elimina los precios indicados, si los hubiera, del pedido.
(Foto B) Reordenar las lineas: Esta opción es para ordenar las líneas del pedido. Sólo debemos indicar por que campo queremos ordenar y si va a ser ascendente o descendente.
(Foto C) Actualizar últimos precios: Esta opción es para poner el precio de los artículos del pedido actual al precio que tenemos en el último pedido echo. Este precio se pondrá como Precio Indicado.
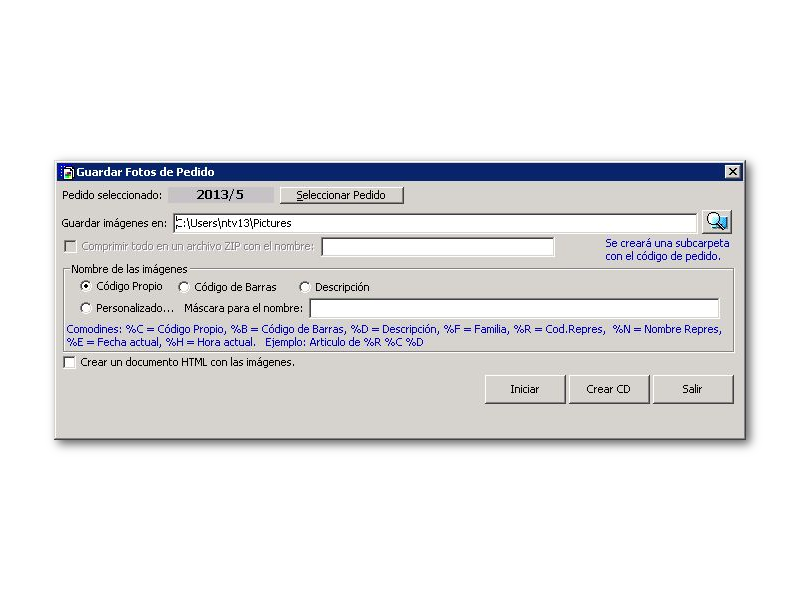
Paso 5
Opciones 3
(Foto A) Guardar las Fotos: Esta opción permite copiar a una carpeta externa las imágenes de los artículos del pedido, también puede crear desde aquí un fichero html (formato web).
Exportar a archivo CSV: Esta opción crea un fichero csv (se abre con el Excel) del listado de pedidos.
(Foto B) Partir el pedido: En esta pantalla varias opciones para seleccionar de como desea dividir el pedido.
Reactivar columnas escondidas: Las columnas se pueden mover y esconder para visualizar mejor la información que necesitamos, con lo que con esta opción las volveremos a tener todas.
Revisar si está Duplicado y Actualizar la marca: Revisará si el pedido está o no duplicado y en caso de estar duplicado lo marcará en color rojo.
Quitar la marca de Duplicado: Quita la marca rojo de pedido duplicado.
Cambiar Clase: Permite alternar el tipo de pedido con:
Pedido Venta
Presupuesto
Pedido Compra
Consultar Modificaciones en base al Pedido Original
(Foto C) Ojo: Esta opción le permite navegar al mantenimiento de la Representada, del Cliente, del Agente o del Artículo.