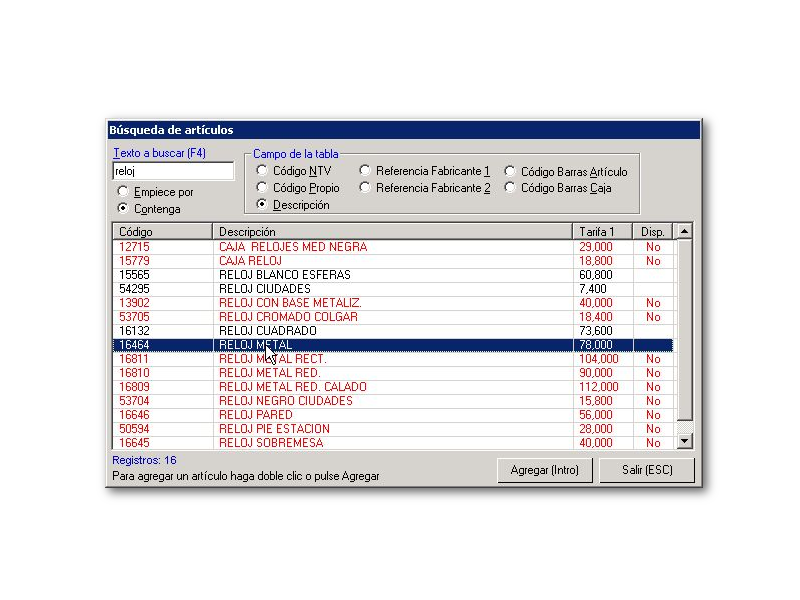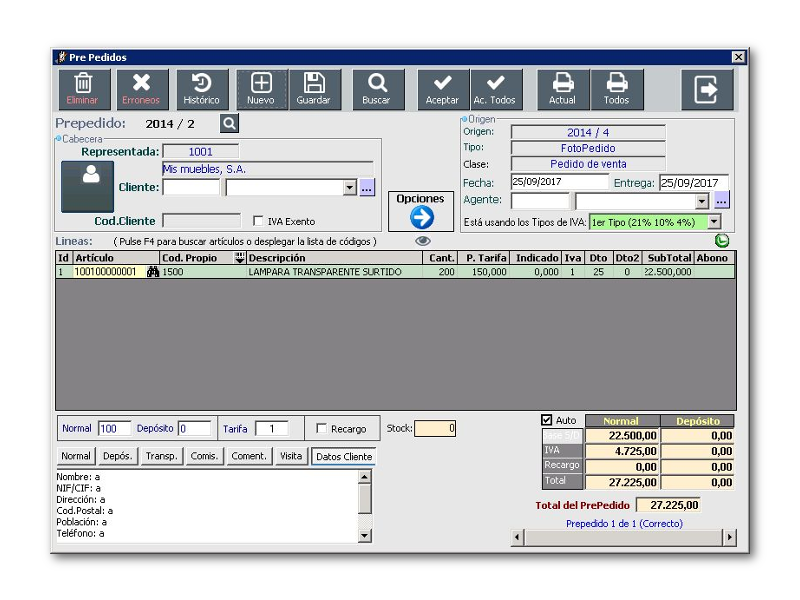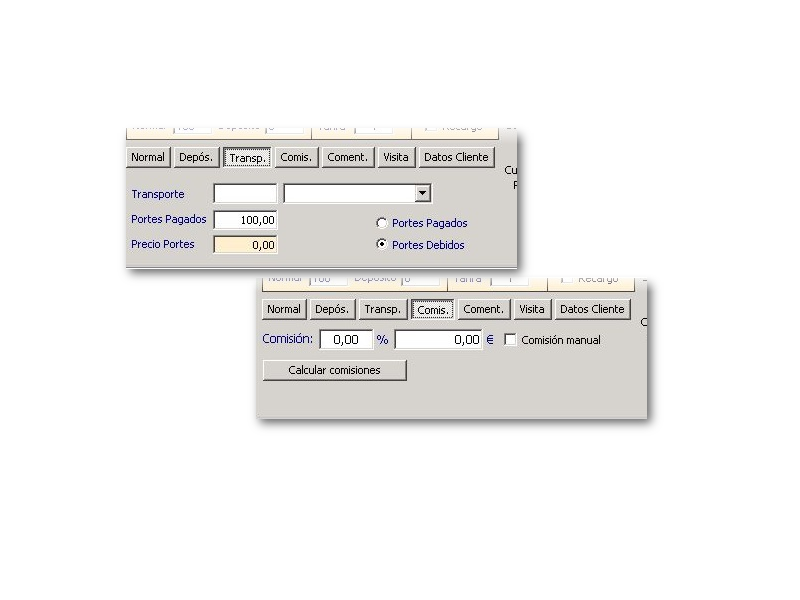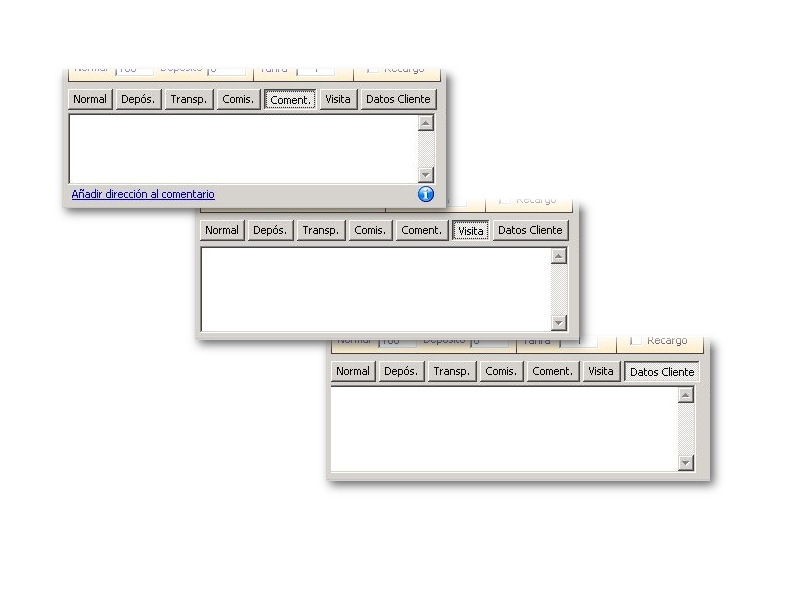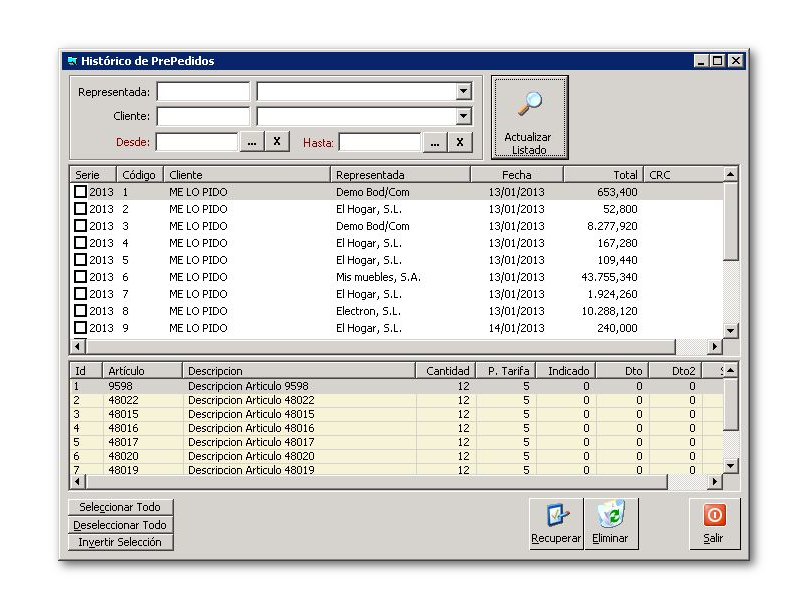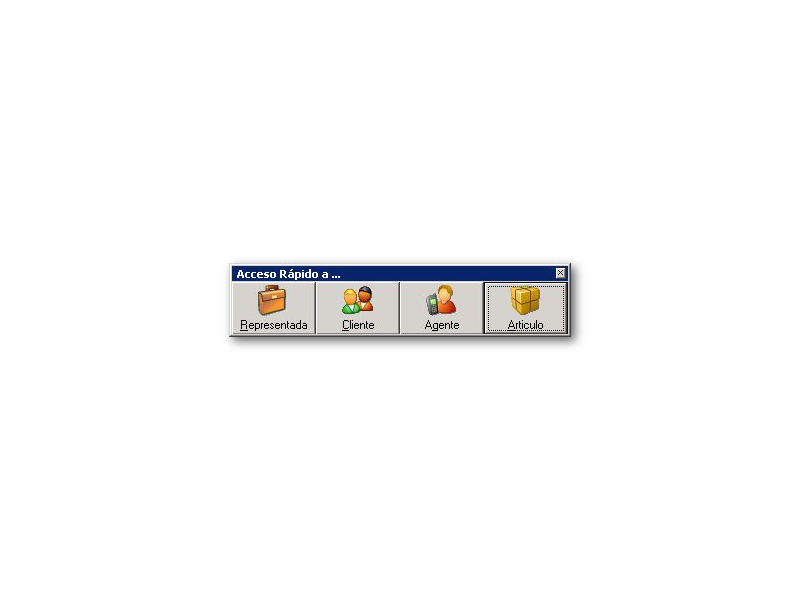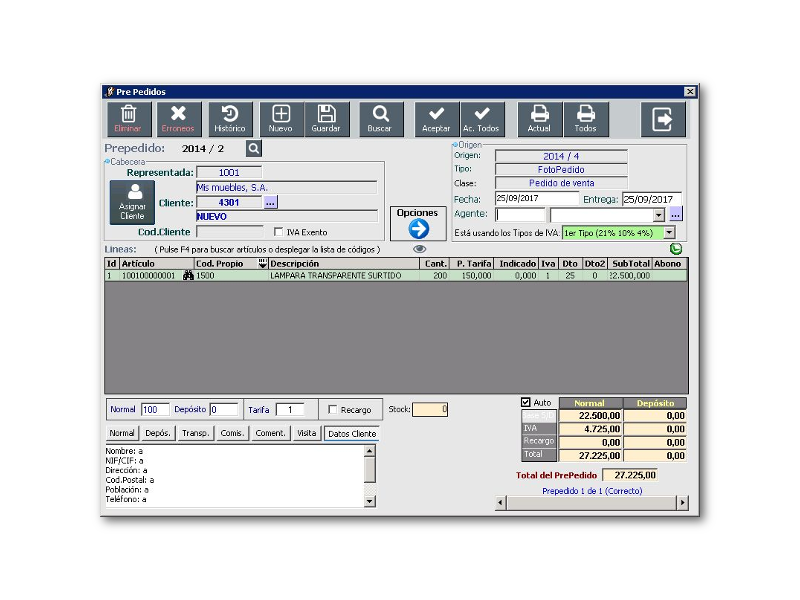
Paso 1
Información general
Aquí puede comprobar que los datos volcados de la capturadora sean correctos, modificar datos como cliente, el Agente que ha hecho el pedido, los descuentos, las comisiones, el comentario, cambiar la forma de pago, también puede modificar, añadir o eliminar líneas de pedido entre otras cosas.
Pero también existe la opción de crear un PrePedido desde cero sin pasar por la capturadora, la tablet ni por el FotoPedido.
Los PrePedidos se dividen en dos partes, los correctos y los incorrectos.
Los PrePedidos correctos son los que tienen asignada una representada con un cliente, y su relación es válida.
Si un cliente no tiene relación con esa representada el pedido se marcara como incorrecto.
Solo podremos pasar a Pedido los PrePedidos que estén marcados como correctos.
Otra peculiaridad de los PrePedidos es que a partir de uno se pueden crear dos Pedidos, dependiendo del porcentaje (%) que se haya asignado a la parte en ‘normal’ y la parte en ‘depósito’.
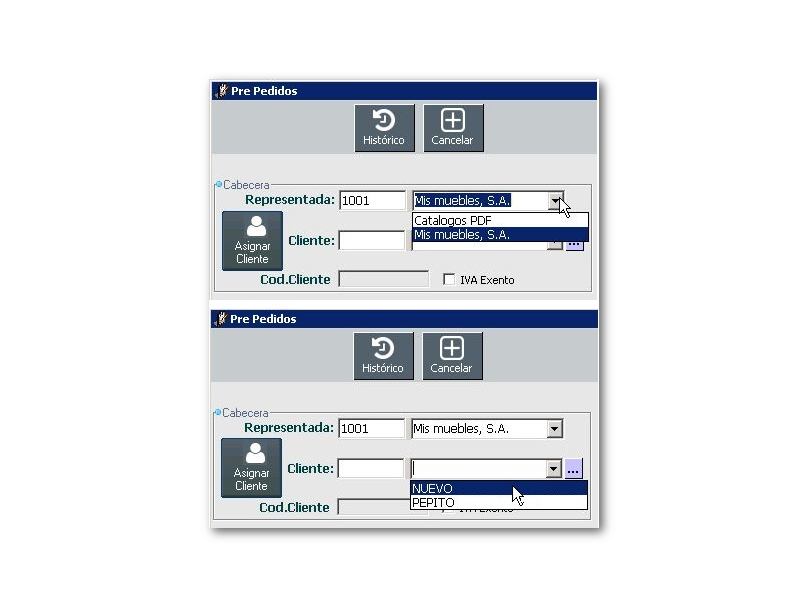
Paso 2
Crear un PrePedido
(Foto A) Pulse el botón ‘Nuevo’ de la barra de botones. Y seleccione la representada. Ahora seleccione el cliente.
Para añadir líneas situese en la última casilla de la columna ‘Articulo’ o a la de su lado derecho cuyo contenido puede ser modificado:
La primera es fija y contiene el ‘CódigoNTV’ del artículo. La segunda es modificable.
(Foto B) Si conoce el código de artículo puede introducirlo directamente si no puede realizar la búsqueda, para ello pulse la tecla F4 (o el botón de los prismáticos) y le aparecerá la pantalla de búsqueda.
(Foto C) Una vez seleccionado el artículo y añadido el cursor se desplazará directamente hacia la columna de cantidad. Indique la cantidad de unidades del artículo y pulse Enter.
Ahora puede indicar un precio distinto al de tarifa, el dto lineal si es necesario.
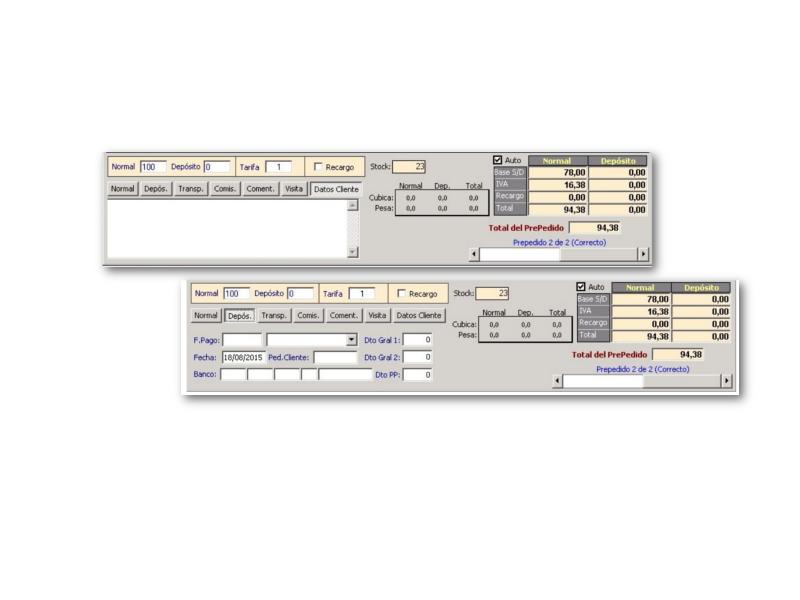
Paso 3
Pie del PrePedido
(Foto A) Verá el porcentaje (%) en Normal y Depósito, y la tarifa ha usar en el PrePedido. Esta información viene de la relación del cliente con la representada o bien de la representada. Esta información nos afecta a los totales.
Normal: Aquí tiene la Forma de Pago, el Banco, los Dtos de pie... Es decir mas información del PrePedido Normal.
Depósito: Aquí tiene la Forma de Pago, el Banco, los Dtos de pie... Es decir mas información del PrePedido Depósito.
(Foto B) Transporte: Aquí verá los datos de la agencia de transporte si los portes son pagados o debidos.
Comisiones: Aquí tendrá la información sobre su comisión. El botón de Calcular comisiones permite recalcularla si hubiese modificado el % de comisión.
(Foto C) Comentario: El comentario servirá para el pedido en normal y en depósito. El texto introducido se imprimirá en el pedido como comentario de pedido.
Visita: Si el pedido lo han echo desde la tablet puede que venga la información de cómo haya ido la visita, esta información es exclusiva de la Agenda.
Datos Cliente: Aquí le vendrá la información del cliente nuevo, para que pueda dar de alta clientes nuevos.
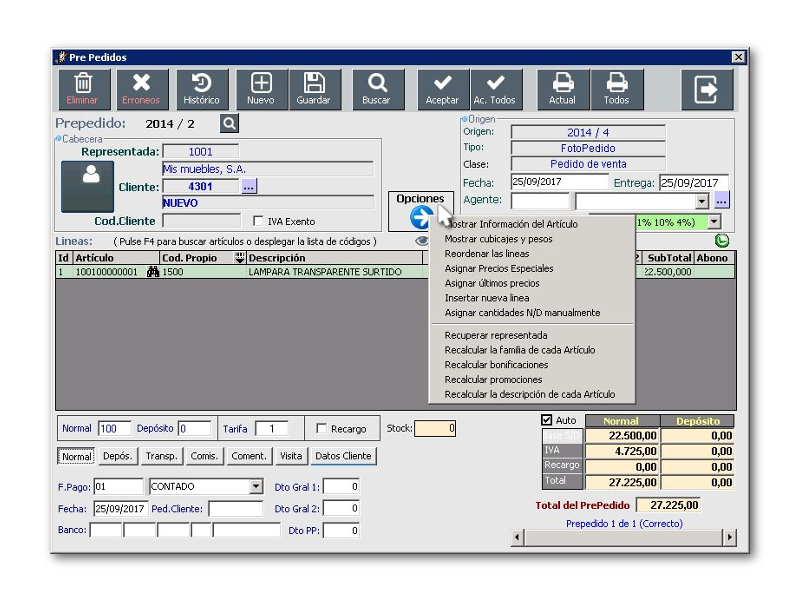
Paso 4
Utilidades
(Foto A) La botonera tiene las primeras utilidades:
(Foto B) Eliminar prepedido, Eliminar prepedidos erroneos, Nuevo, Guardar, Buscar, Aceptar (nos pasa el Prepedido a Pedido), Aceptar todos, Imprimir el Prepedido actual o todos e incluso ver el Histórico (permite ver un listado de los prepedidos aceptados e inluso recuperarlos).
(Foto A) El botón de opciones le dará diferentes opciones que le pueden ayudar ha hacer el Prepedido.
El botón con el ojo le dará la opción de visualizar la ficha de:
La Representada
El Cliente
El Agente
El Artículo (sólo el seleccionado)