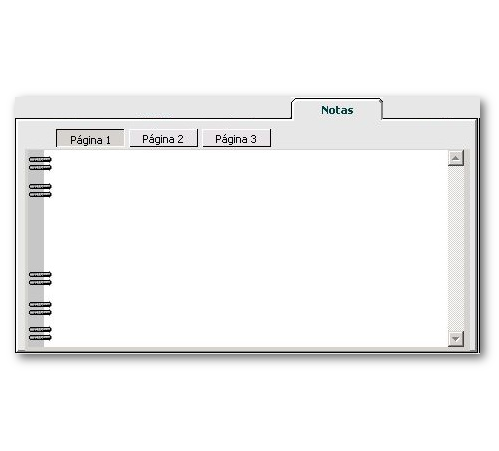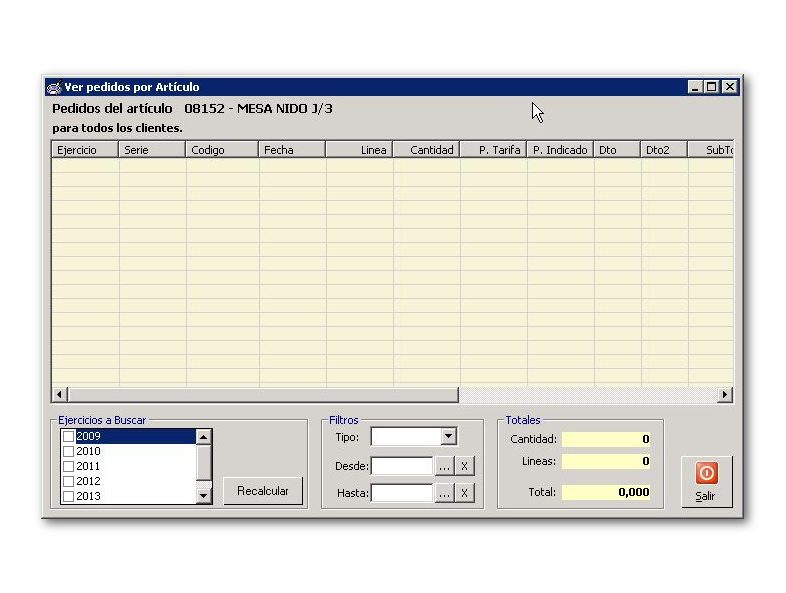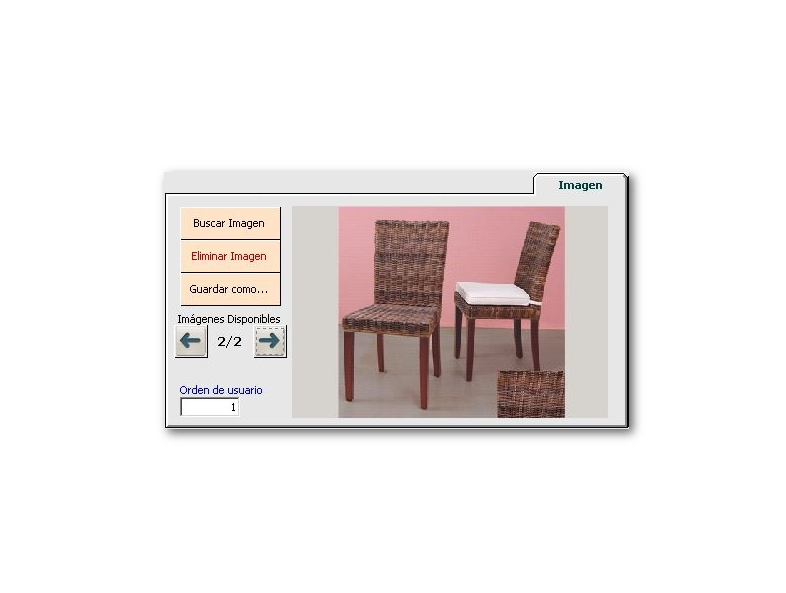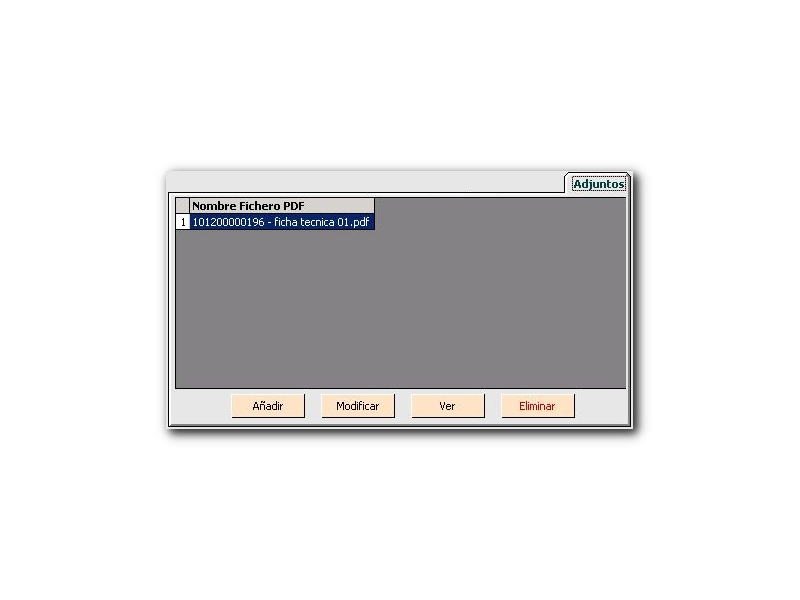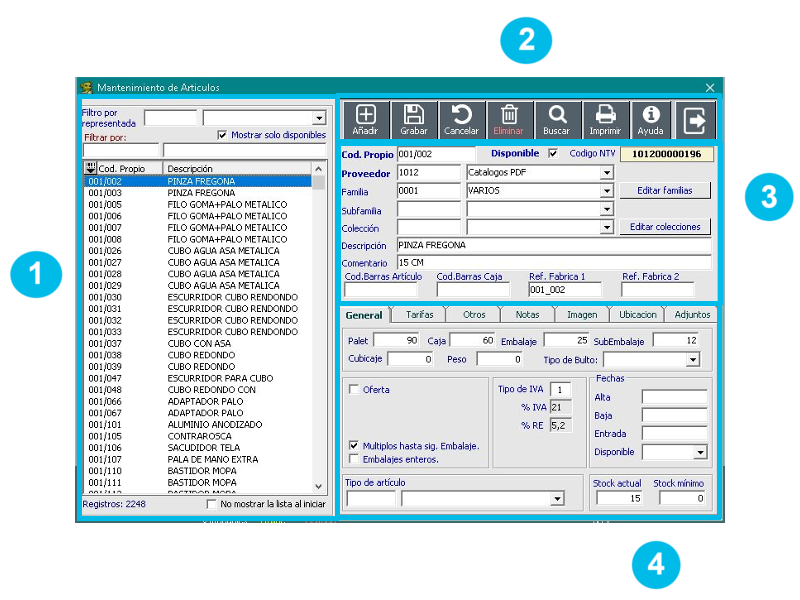
Paso 1
Información general
La pantalla de artículos es muy parecida a la de representadas y clientes y como ellas se divide en 4 apartados.
Para añadir un artículo haga clic en el botón Añadir. El programa nos pedirá el código propio y una vez indicado nos situará en la caja de selección de representadas donde deberá seleccionar la representada a la que pertenece el artículo que quiera introducir. Después seleccionará la familia a la que pertenece. Escriba la descripción del artículo. Pulse el botón Guardar y finalmente termine de añadir los otros datos del artículo.
Otra particularidad de la pantalla de artículos está en la lista izquierda. A parte de buscar por código y descripción escribiendo en las cajas de texto de encima de la lista también se puede filtrar por representada, para que solo salgan los artículos de la representada seleccionada. Para que vuelvan a salir todos los artículos tan solo hya que borrar el código de la caja de selección y pulsar Enter.
Además también puede seleccionar qué código quiere que aparezca en la lista. Esto se consigue haciendo clic en el botón que hay a la izquierda en la cabecera de la primera columna de la lista. Se desplegará una lista pequeña donde podrá seleccionar, haciendo clic en un elemento, el código que desee que salga en la lista.
Recomendamos que los códigos de artículos no contengan caracteres especiales.
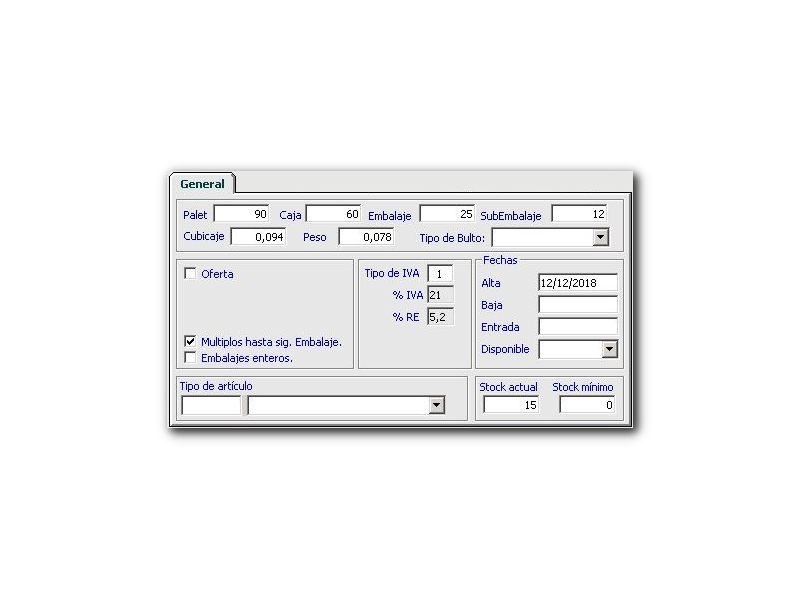
Paso 2
Pestañas General
Unidades: Tiene 4 cajas de texto para introducir la cantidad de artículos que pueden haber en los diferentes tipos de paquete en que se encuentra, van de mayor a menor: Palet, Caja, Embalaje y SubEmbalaje.
Cubicaje, Peso y Tipo de Bulto: Tiene la opción de indicar el cubicaje y el peso para un tipo de embalaje. Por ejemplo puede indicar que la Caja pesa 2,3 kg (puede poner 2,3 si trabaja con kg o 2300 si trabaja en gramos, la escala que utilice es indiferente pero deberá seguir la misma para todos los artículos).
Tipo de Iva: Solo el tipo de Iva es modificable desde la pantalla de artículos. Puede tener hasta 4 tipos de Iva cuyos códigos van desde 1 hasta el 4.
Oferta: Si este articulo estuviera en oferta debería marcar este check, ya que mas adelante podrá filtrar en el pedido por foto y en la tablet por los artículos que estén en oferta.
Fechas: Hay 4 fechas para indicar mas información del artículo, Alta, Baja, Entrada, Disponible.
Stocks: Los Stocks son solo informativos y no afectan al programa.
Tipo de Artículo: Si este artículo tiene tipos (ya sean colores, tamaños, etc.) en la caja de selección de Tipo de Artículo se le define que Tipo utiliza entre los que haya definido en la pantalla de Tipos de Artículo.
Múltiplos hasta sig. Embalaje: Se van sumando las unidades del embalaje correspondiente y cuando su suma es igual o superior al siguiente embalaje empieza a sumar las unidades del siguiente embalaje
Embalajes enteros: Se pueden poner las unidades correspondientes a la suma de algún tipo de embalaje, pero nunca un resultado que permita abrirlos
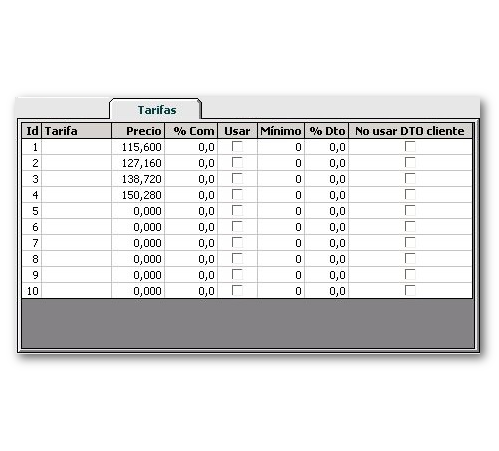
Paso 3
Pestañas Tarifas, Notas
(Foto A) Tarifas: Dispone de hasta 10 tarifas para cada artículo. Cuando haga un pedido le asignará la tarifa que se debe utilizar, tanto desde la capturadora como desde la tablet como desde el ordenador.
Aquí también puede indicar la comisión por tarifa y por artículo.
También la cantidad mínima, si trabajas con ella, y un descuento por tarifa.
(Foto B) Notas: Puede introducir hasta 3 notas distintas para el artículo.
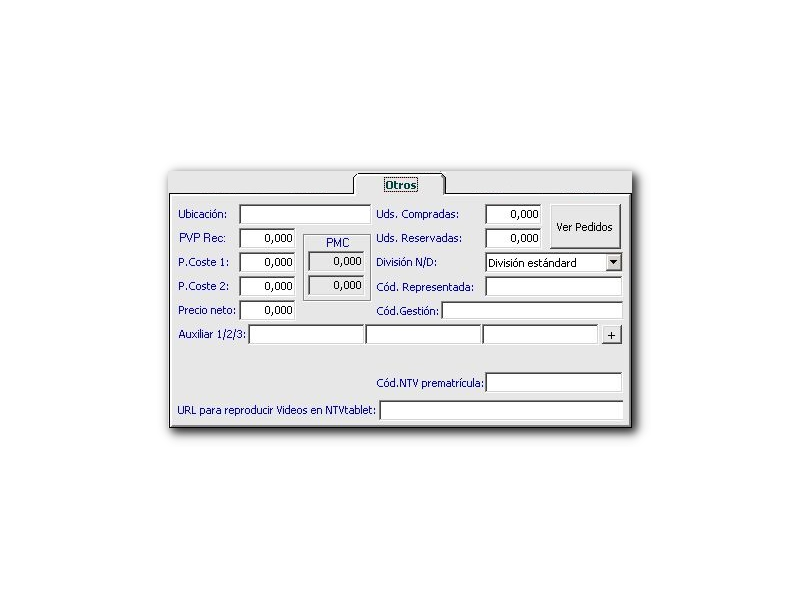
Paso 4
Pestañas Otros
Ubicación: Puede indicar la Ubicación de donde tiene guardado ese artículo. Este campo es meramente informativo y no afecta al funcionamiento del programa.
Precios: Aquí puede indicar hasta 4 precios distintos, coste o neto. Estos campos son totalmente informativos y no afectan al funcionamiento del programa.
PMC: Son los precios medios de Stock.
Auxiliares: Dispone de 3 campos auxiliares totalmente informativos, para que pueda añadir mas información.
Unidades Compradas: Aquí puede indicar las unidades que tiene compradas y pendientes de que se reciban.
Unidades Reservadas: Aquí podría indicar las unidades que tiene ya reservadas a los clientes.
Tipo de División: Aquí indicará si este articulo es para pedido normal, en deposito o como tenga configurado en la representada.
Cód. Repre, Cód.Gestión y Cód.NTV prematrícula..: Estos campos són internos del programa.
URL para reproducir videos en NTVTablet: Se indica la dirección Web de donde está el video del artículo, enc aso de tenerlo.
(Foto B) Botón Ver Pedidos: Muestra un listado de los pedidos que hemos echo para este artículo.
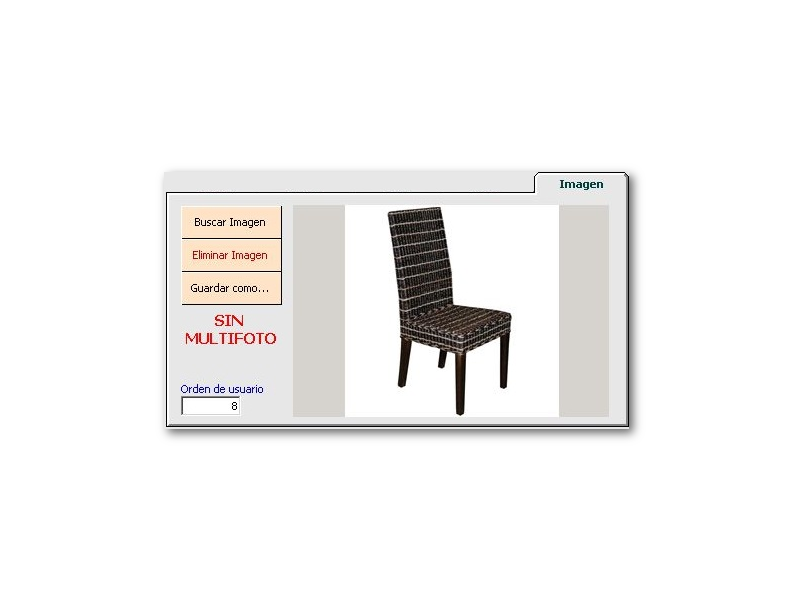
Paso 5
Pestañas Imagen
Para vincular una imagen a un artículo deberá hacer lo siguiente: Haga clic en la pestaña de “Imagen” en la ficha del artículo, pulse el botón “Buscar Imagen” y busque en la pantalla que le aparecerá la imagen del artículo actual. Esta imagen la podrá tener en una carpeta del disco duro, en un disco óptico (cd-rom, dvd), en un ordenador en red, en una llave USB, etc. Una vez haya seleccionado la imagen, el programa la copiará en una carpeta interna donde se guardan y ordenan todas las imágenes de los artículos. Esto significa que el programa no utiliza realmente la imagen que haya seleccionado, sino que hace una copia de la misma y la pone en sus carpetas internas.
Para actualizar una imagen deberá buscarla de nuevo pulsando el botón “Buscar Imagen” y seleccionar la nueva imagen del artículo.
Si se han modificado muchas imágenes dispondrá de una utilidad para actualizar todas las imágenes de los artículos en “Otros” y “Utiles de Programa”.
También existe la posibilidad de importar todas las imágenes automáticamente.
Desde esta pestaña también hay la opción de eliminar la imagen y de guardar una copia de esa imagen en la ubicación que seleccione, el nombre que nos dará es el código propio del artículo.
En la parte inferior de la pantalla verá el campo de Orden de usuario, este campo indica en que posición sale este artículo en el pedido por foto.
(Foto B) En el caso de trabajar con multifoto desde aquí también puede ver las multiples imágenes.
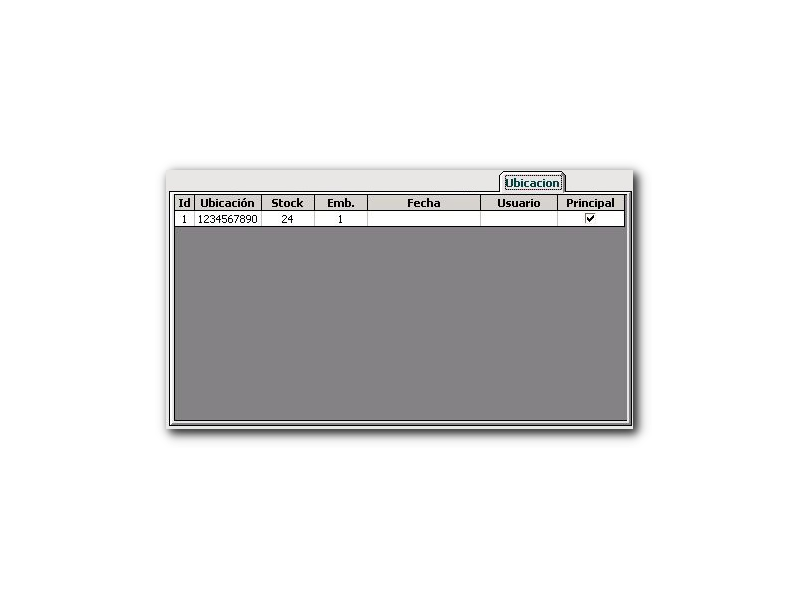
Paso 6
Pestaña Adjuntos
(Foto A) Ubicación: Aquí veremos aquellas ubicaciones donde se encuentra el artículo y con qué cantidad de stock
También se indica que usuario ha registrado la ubicación y en que fecha.
Esto se rellena desde la PDA almacén
(Foto B) Adjuntos: Aquí podemos Añadir ficheros PDF, estos ficheros se entienden que son por artículo, no generales.
También se pueden Modificar y Eliminar, incluso Visualizarlos
Solo se admite el formato PDF