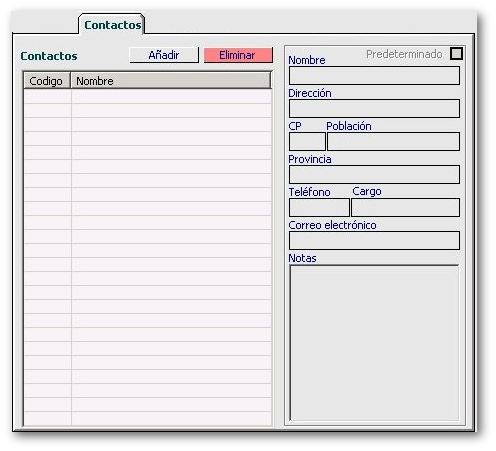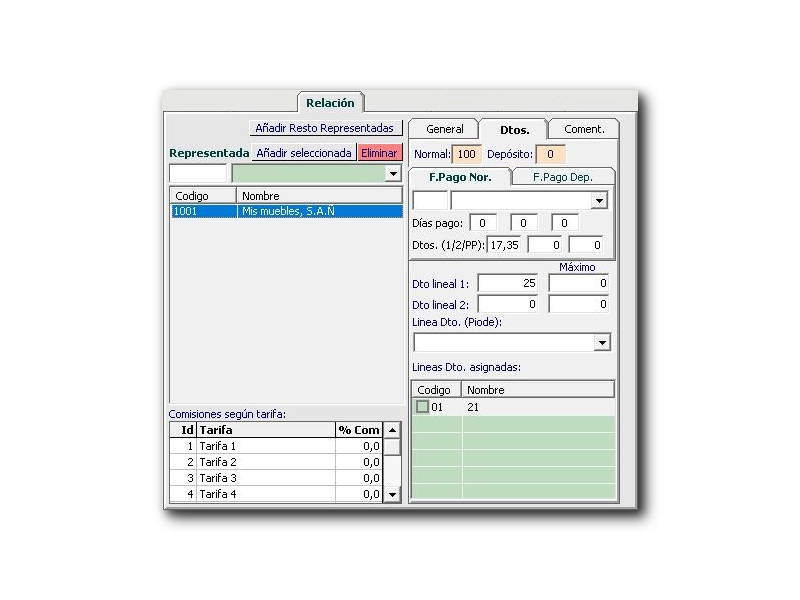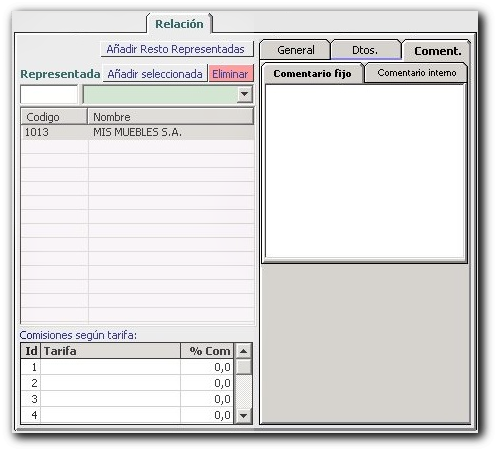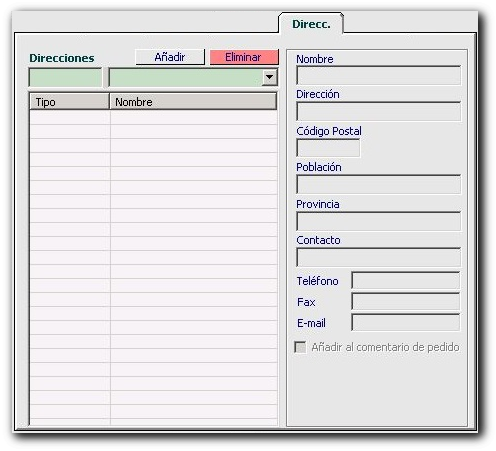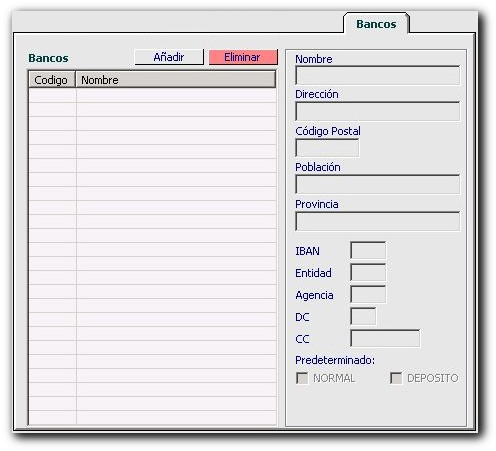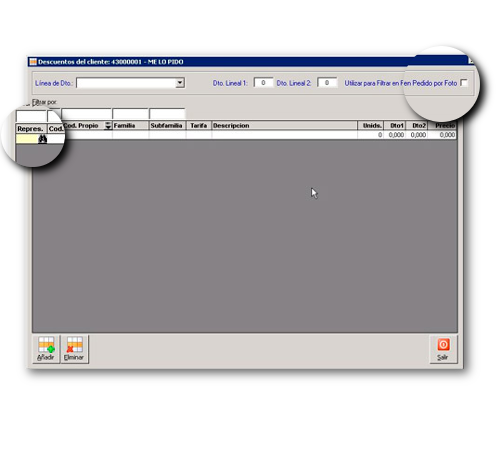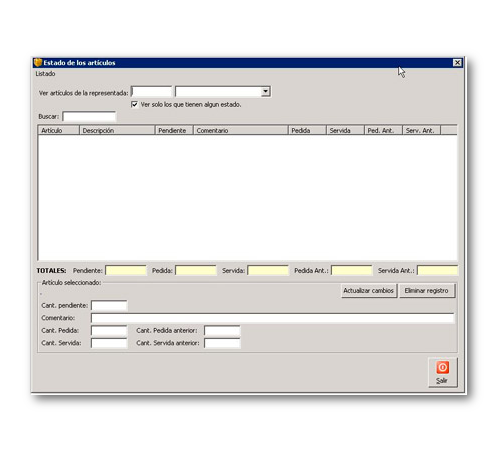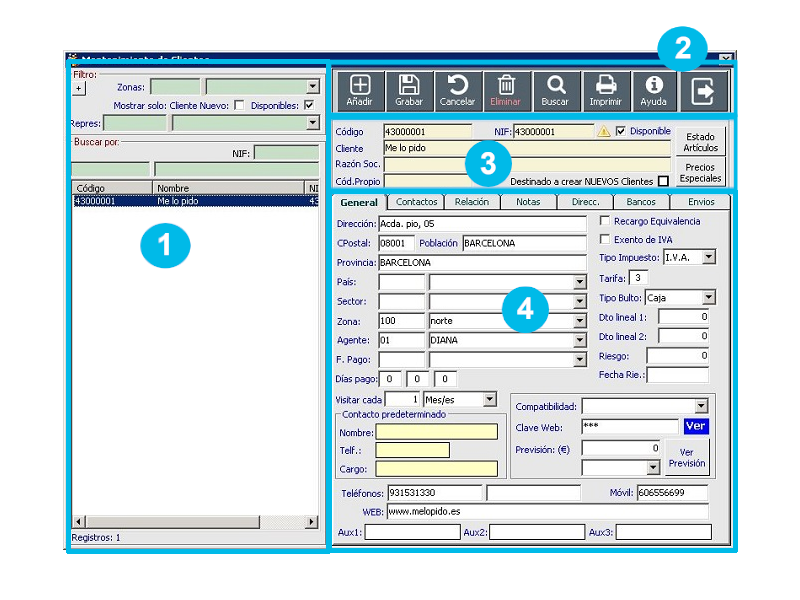
Paso 1
Información general
La pantalla de clientes es muy parecida a la de representadas, se divide en 4 aparatados:
Listado de Clientes.
Botonera.
Datos generales del Cliente.
Pestañas de otros datos: Contactos, Relación Notas, Direcciones, Bancos, Envíos.
Destinado a crear NUEVOS Clientes: marque esta opción para usar éste cliente como plantilla para los clientes nuevos.
No genere códigos de cliente muy extensos.
No use carácteres extraños en los códigos de cliente.
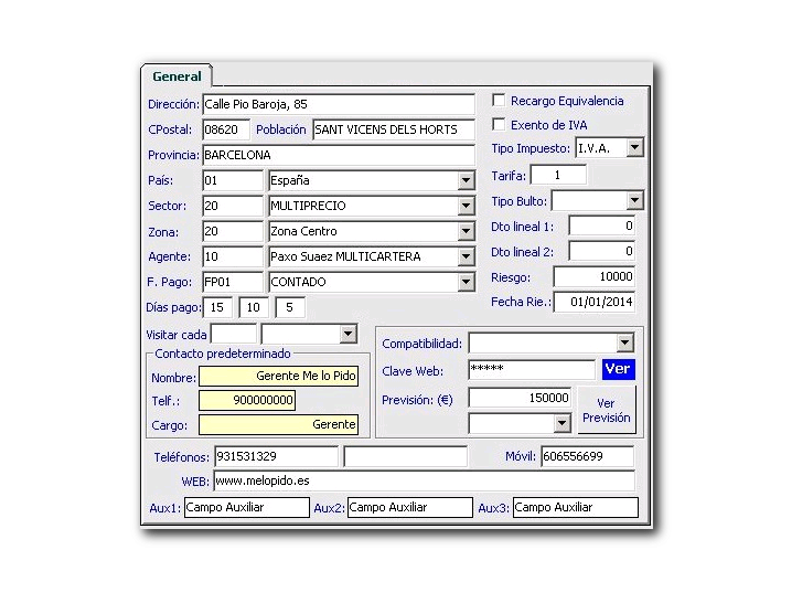
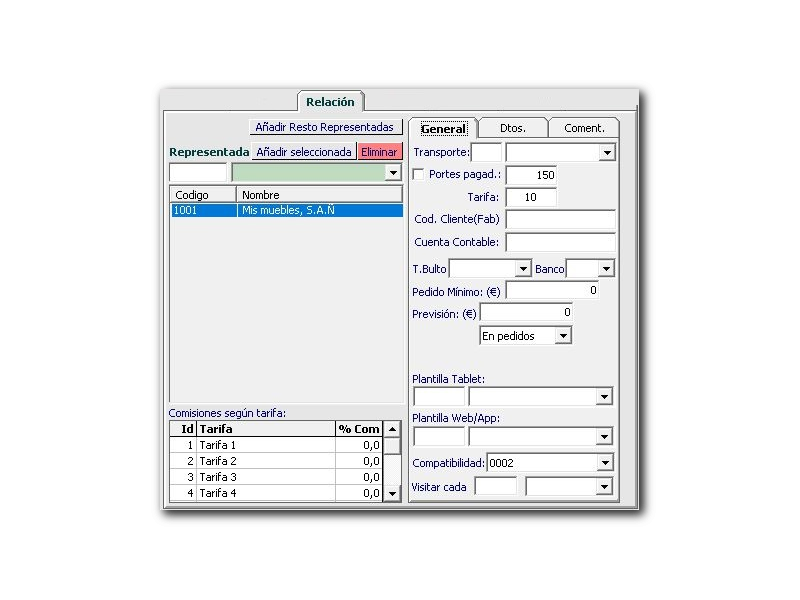
Paso 3
Relación
Relaciona el cliente con las representadas correspondientes.
(Foto A) General:
Cómo crear la relación: Pulse en Relación. Seleccione la rep que desee relacionar con el cliente actual en la caja de selección. Pulse Añadir y la rep aparecerá en la lista de debajo. Añada los datos como el código que tiene la rep para este cliente, la tarifa que utiliza, las comisiones según la tarifa, el % en normal y depósito, las forma de pago en normal y depósito, etc.
Cada vez que haga un pedido nuevo se obtendrán los datos por defecto primero de la relación (si esta existe) entre rep y cliente. Si no hay ninguna relación obtendrá los datos de la ficha de la rep o del cliente.
El botón Añadir Resto Representadas: Añade a la lista de rep todas las que aun no tenian relación con el cliente.
(Foto B) Dtos: Indicaremos los descuentos correspondientes.
(Foto C) Coment: Tenemos la opción de indicar comentarios.
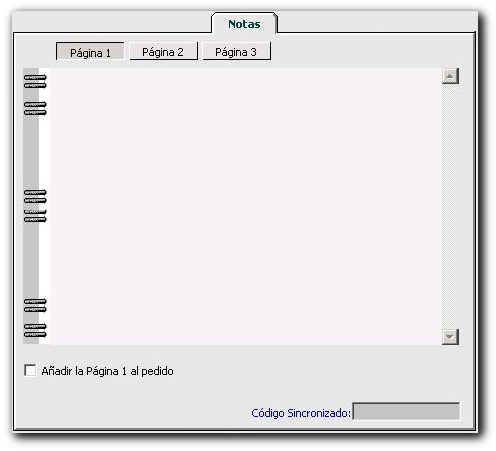
Paso 4
Notas, Direcciones, Bancos
(Foto A) Notas: El contenido de la página 1 puede aparecer en el pedido como comentario del cliente. Las otras 2 páginas están reservadas para cualquier otra información. También puede ver las citas de este cliente en la Agenda.
(Foto B) Direcciones: Puede crear tantas direcciones por cliente como desee. ej:. dirección de la oficina, de descarga, etc
Añadir una dirección a un cliente: Pulse en Direcciones, seleccione una de las disponibles en la caja de selección y pulse en Añadir. La dirección aparecerá en la lista inferior. Ahora añada la información de esta nueva dirección.
(Foto C) Bancos: Puede introducir tantos bancos como el cliente necesite, además puede escojer si un banco es para pedido Normal o para pedido en Depósito.
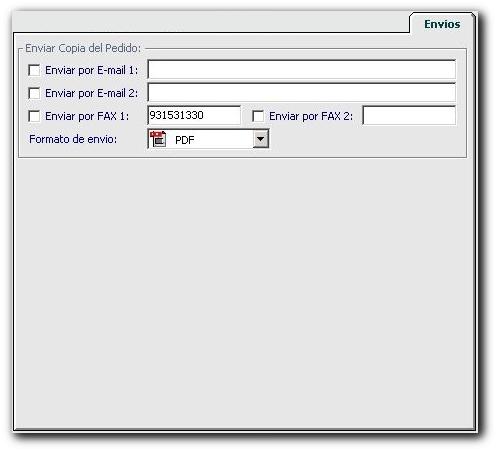
Paso 5
Envios, Precios especiales, Estado artículos
(Foto A) Envios: Puede enviar una copia del pedido al cliente. Funciona igual que en las representadas pero sin formatos de exportación.
(Foto B) Precios Especiales: Puede introducir los precios especiales que tendrá este cliente para los artículos que añada a la lista.
Cómo añadir un Artículo con Precio Especial: en la columna Repres. introduzca el código de la representada o use el buscador. Seleccione el artículo en la columna Cod. Propio. Puede definir una cantidad a partir de la que se aplicará este precio especial. Si pone 0, éste precio especial se aplicará siempre. También puede indicar un dto o una línea de dto.
Utilizar para Filtrar en Pedido por Foto: maque este check para mostrar estos artículos en Pedido por Foto. En la configuración análoga de Pedido por Foto tambíen deberá marcar la opción correspondiente.
(Foto C) Estado Artículos: Indicará que rep quiere ver los artículos. Puede escoger si ver todos los artículos o sólo los que tienen algún estado. También puede modificar el estado del articulo que seleccione o eliminarlo.