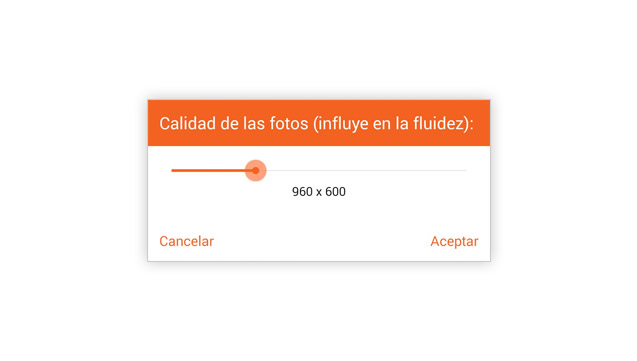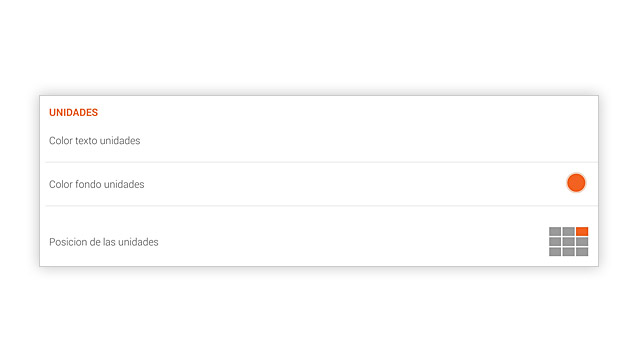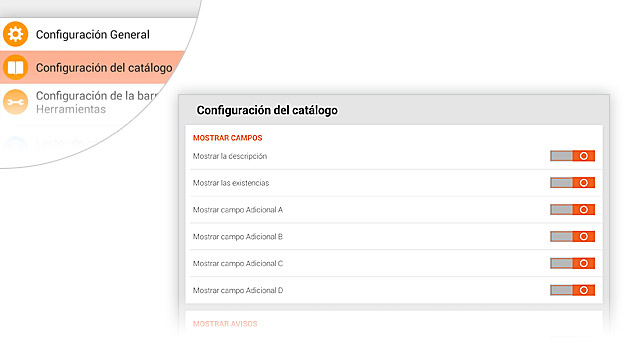
Paso 1
Mostrar Campos
Mostrar la descripción: Mostrar u Ocultar la descripción del artículo.
Mostrar las existencias: permite visualizar el stock encima de la foto, siempre que la empresa trabaje con stock.
Mostrar campo Adicional A: Información adicional que aparece en la parte inferior izquierda de la foto.
Mostrar campo Adicional B: Información adicional que aparece en la parte inferior izquierda de la foto.
Mostrar campo Adicional C: Información adicional que aparece en la parte inferior izquierda de la foto.
Mostrar campo Adicional D: Información adicional que aparece en la parte inferior izquierda de la foto.
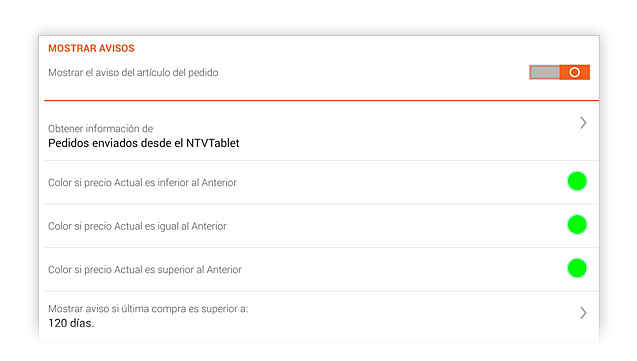
Paso 2
Mostrar Avisos
Mostrar el aviso del artículo del pedido: Si activamos esta opción veremos un punto verde en cada artículo que este cliente haya pedido anteriormente
Obtener información de:
Para coger la información del histórico de pedidos de su servidor seleccione: Estado de los artículos del NTVVia.
Para coger la información de los pedidos realizados desde su tablet seleccione: Pedidos enviados desde NTVTablet.
Puede ser de gran utilidad saber si el precio ha variado respecto a la ultima compra, pudiendo modificar los colores a mostrar dependiendo de esta variación.
Color si precio Actual es inferior al Anterior: Por defecto viene verde, se suele poner azul
Color si precio Actual es igual al Anterior: Por defecto viene verde, se suele dejar igual
Color si precio Actual es superior al Anterior: Por defecto viene verde, se suele poner rojo
Mostrar aviso si última compra es superior a: Si la última compra realizada excede del tiempo indicado, por defecto 120 días, nos mostrará una A, de Aviso, dentro del punto de color. Esto es muy útil para controlar la compra de productos de alta rotación.
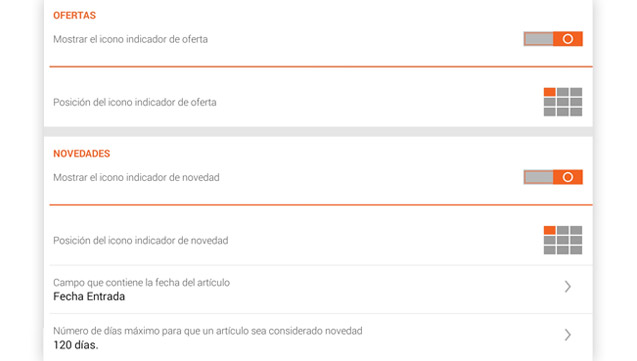
Paso 3
Ofertas y Novedades
OFERTAS
Mostrar el icono indicador de oferta: nos mostrará un icono rojo con una O ,de oferta, en el centro en aquellos artículos que estén de oferta
Posición del icono indicador de oferta: puede escoger en que posición, del apartado del artículo, quiere ver el icono de Oferta.
NOVEDADES
Mostrar el icono indicador de novedad: nos mostrará una etiqueta verde con la palabra NEW, de novedad, en aquellos artículos que se consideren Novedad.
Posición del icono indicador de novedad: puede escoger en que posición, del apartado del artículo, quiere ver la etiqueta de Novedad.
Para que un artículo se considere Novedad deberemos configurar ciertos parámetros.
Campo que contiene la fecha del artículo: el artículo dispone de varias fechas, dentro de NTVVia, aquí indicaremos cual de ellas usaremos para las Novedades; por ejemplo: Fecha de Entrada: 01/11/2018.
Número de días máximo para que un artículo sea considerado novedad: indicaremos durante cuantos días consideraremos los artículos como Novedad; por ejemplo: 30 días. Según la Fecha de Entrada anterior el artículo dejará de ser novedad el 01/12/2018.
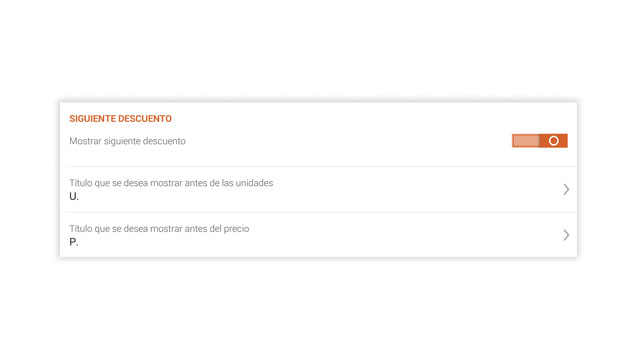
Paso 4
Siguiente Descuento
Mostrar siguiente descuento: activa la opcion de mostrar el siguiente descuento especial.
Título que se desea mostrar antes de las unidades: es el título que nos mostrará antes de las unidades del próximo dto, por defecto es U.
Título que se desea mostrar antes del precio: es el título que nos mostrará antes del precio del próximo dto, por defecto es P.
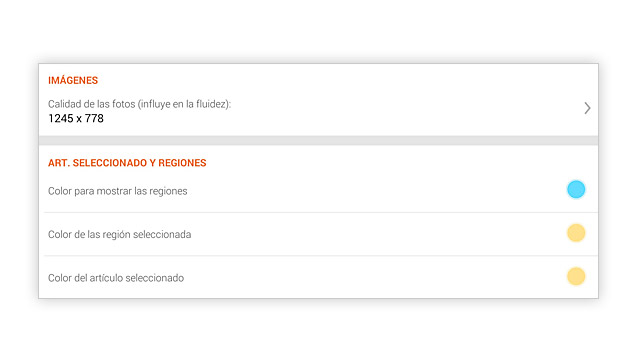
Paso 5
Imágenes y Art. Seleccionado y Regiones
Imágenes
(Foto B) Calidad de las fotos (influye en la fluidez): A más calidad de imágen menos fluido irá el catálogo
Artículo seleccionado y regiones
Color para mostrar las regiones: Indique el color en el que quiere ver las regiones de los artículos (sólo para bodegones)
Color de la región seleccionada: Indique el color en el que quiere ver la región del artículo seleccionado (sólo para bodegones)
Color del artículo seleccionado: Indique el color en el que quiere ver el artículo seleccionado.
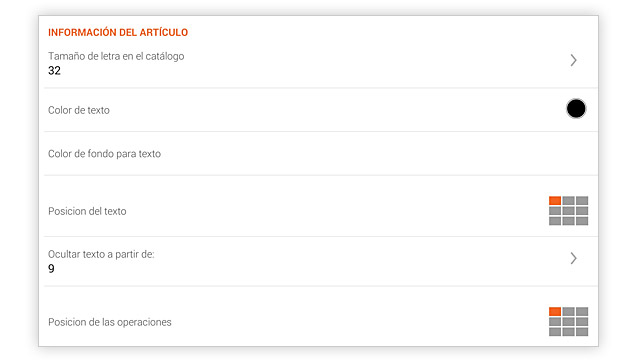
Paso 6
Información del artículo
Tamaño de letra en el catálogo: Ampliar o reducir tamaño de letra.
Color de texto: Modificar el color del texto.
Color de fondo para texto: Modificar el color del fondo del texto, si no quiere color escoja transparente.
Posición del texto: Esoja la ubicación de los textos para no perder detalle de la imágen.
Ocultar a partir de: Puede ocultar el texto cuando haya cierto número de imágenes en pantalla.
Posición de las operaciones: Esta información es la que ha anclado en las diferentes barras. Puede indicar su posición.