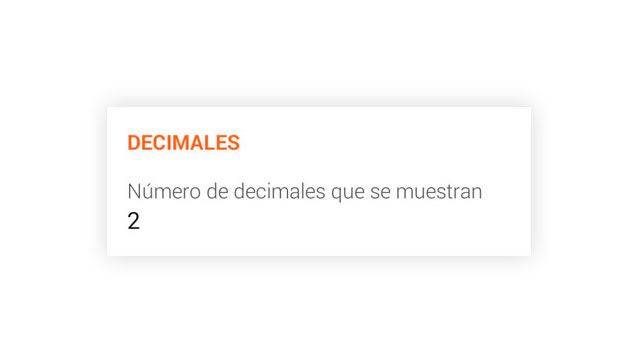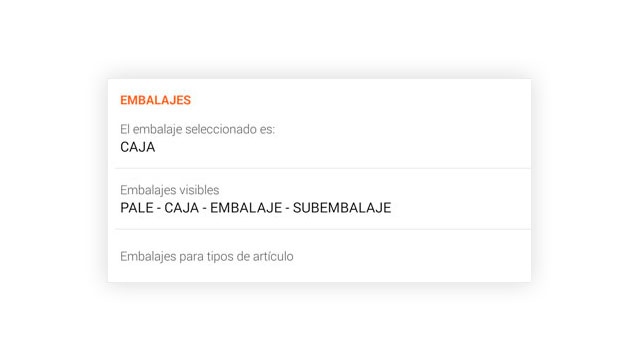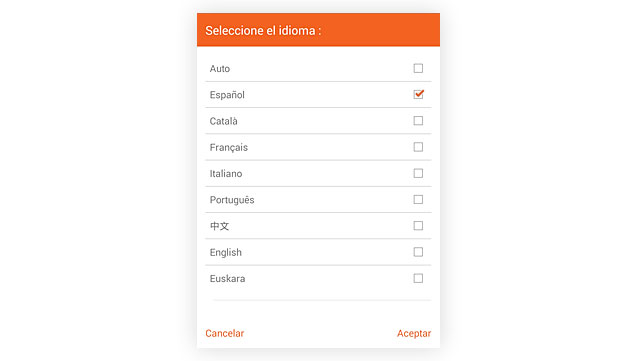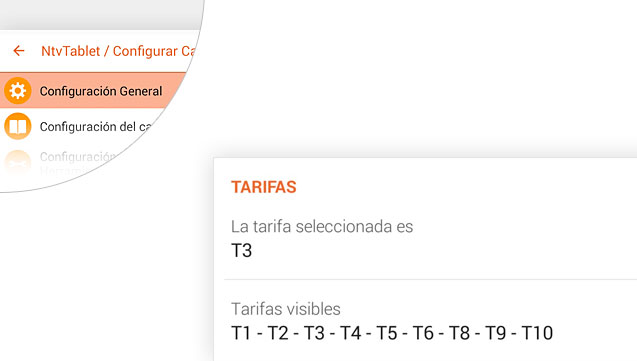
Paso 1
Tarifas, decimales y embalajes
Tarifas: Podemos seleccionar la tarifa que queremos aplicar y también las tarifas que tendremos visibles en el catálogo.
Decimales: Es el numero de decimales que queremos ver en el precio final. Podemos poner entre 1 y 4.
Embalaje: Podemos seleccionar el embalaje a utilizar y también podemos escoger los que tendremos visibles en el catálogo.
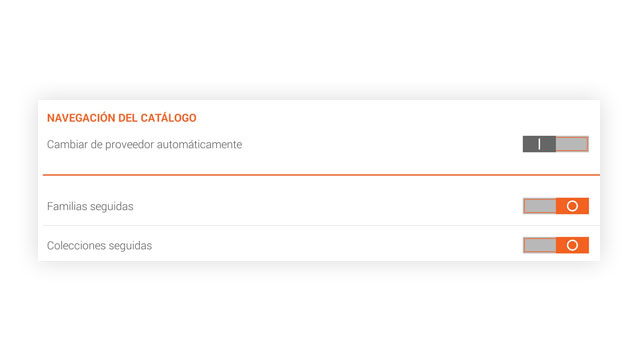
Paso 2
Navegación del catálogo
Podemos definir como queremos que sea el paso de las páginas de nuestro catálogo al cambiar de familia/colección y proveedor.
Cambiar de proveedor automáticamente:
Si activamos esta opción, si tenemos varios proveedores, al terminar el catálogo de uno se irá directamente al otro.
Si no esta activado, tendremos que cambiar manualmente.
Familias / colecciones seguidas:
Con esta opción activada nos hará el cambio de familia o colección automáticamente, esto puede provocar que si trabajamos con varias fotos en pantalla, en los artículos de final y principio de familia o colección pueden coincider con otra familia o colección.
Si no esta activada, tendremos que cambiar manualmente.
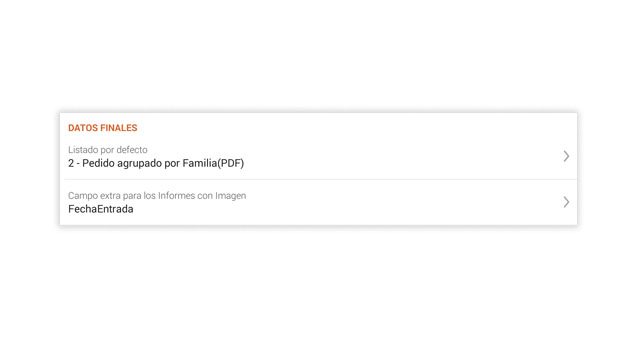
Paso 3
Datos finales
Pantalla de datos finales: Cuando trabajamos con clientes nuevos, deberemos rellenar la información del cliente, algunos campos serán obligatorios y otros no. Si no rellanamos los campos obligatorios no se nos permitirá enviar el pedido. Podremos acceder desde la gestión de pedidos o desde el propio pedido.
Estos campos de cliente nuevo son configurables.
Listado por defecto: Es el listado que aparece por defecto cuando se envia copia al cliente. Se puede cambiar desde la propia pantalla de datos finales.
Campo extra para los Informes con Imagen: Seleccionaremos que código queremos que aparezca en la impresión del documento.
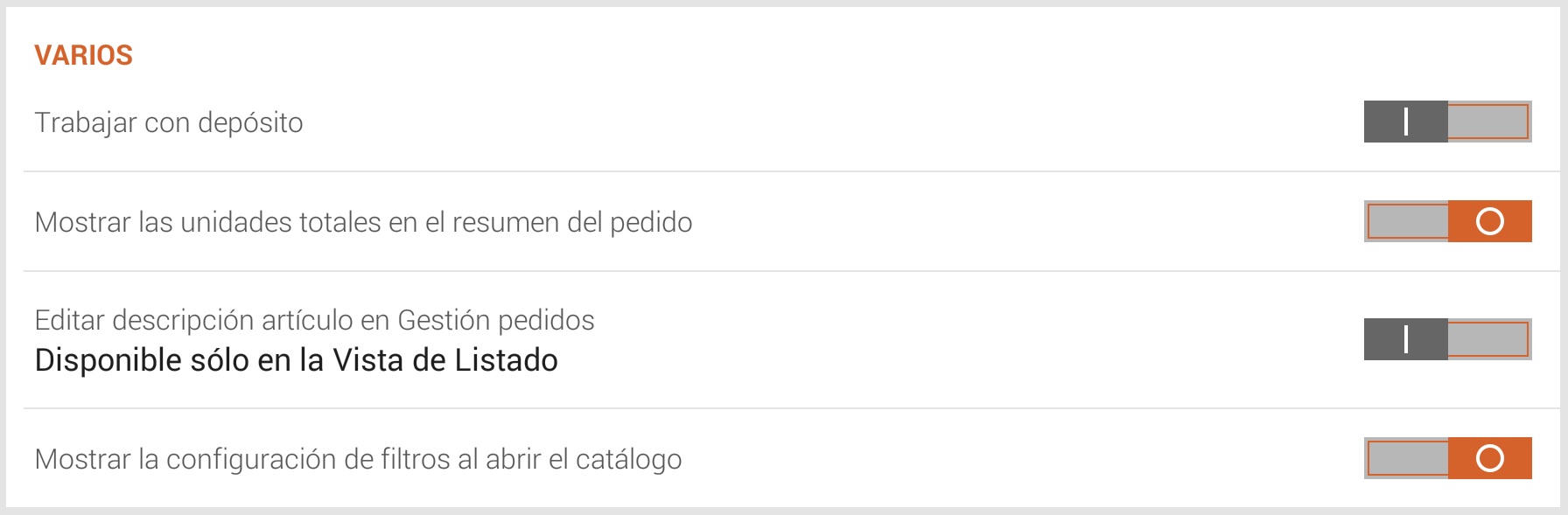
Paso 4
Varios
Trabajar con depositos: Para poder crear pedidos en deposito deberemos activar esta opción.
Mostrar las unidades totales en el resumen de pedido: Cuando visualizamos el pedido, desde la Gestión de pedidos, veremos en la parte superior la cantidad de lineas que tiene y la cantidad de unidades totales. Si desmarcamos esta opción desapareceran las unidades totales. Por defecto viene activa.
Editar descripción artículo en Gestión de pedidos: La descripción del artículo viene dada por los datos que nos manda la representada, pero activando esta opción se nos permitirá modificarla desde la pantalla de Gestión de pedidos.
Mostrar la configuración de filtros al abrir el catálogo: Si tenemos filtros de artículos podemos indicar con esta opción que nos los pida nada mas entrar en el catálogo.
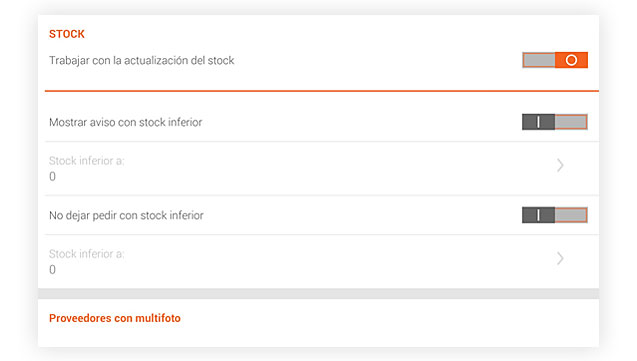
Paso 5
Stock y Proveedores con multifoto
Stock
Trabajar con la actualización del stock: Activaremos la opción si deseamos tabajar con la actualización de stock en NTVTablet.
Mostrar aviso con stock inferior: Nos mostrará un aviso cuando el stock sea inferior a la cantidad indicada en la siguiente opción.
Stock inferior a: Cantidad en la que deseamos ver el aviso.
No dejar pedir con stock inferior: No nos permitirá mas unidades cuando el stock llegue a la cantidad indicada en la siguiente opción.
Stock inferior a: Cantidad en la que deseamos que no nos deje pedir mas unidades.
Proveedores con multifoto: Aquí se mostrarán aquellos proveedores que trabajen con multifoto (esta opción es simplemente informativa)
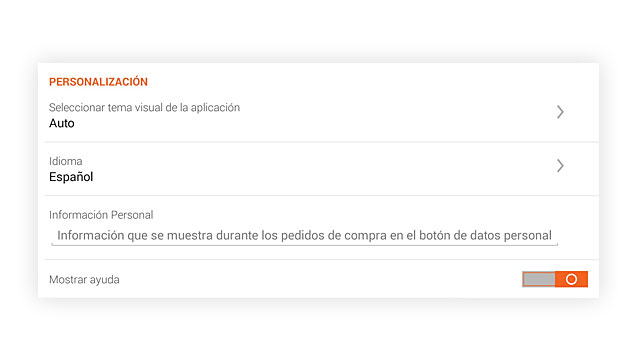
Paso 6
Personalización
Seleccionar tema visual de la aplicación: Podemos seleecionar diferentes temas, actualmente esta la aplicación disponible en color naranja o azul.
(Foto B) Idioma: Podemos cambiar el idioma del programa.
Información Personal: Aquí podemos indicar la información de nuestra empresa o la información personal que se desee. Solo podemos acceder a esta información desde dentro del catálogo.
Mostrar ayuda: El programa dispone de ayuda, podemos activarla desde aquí.