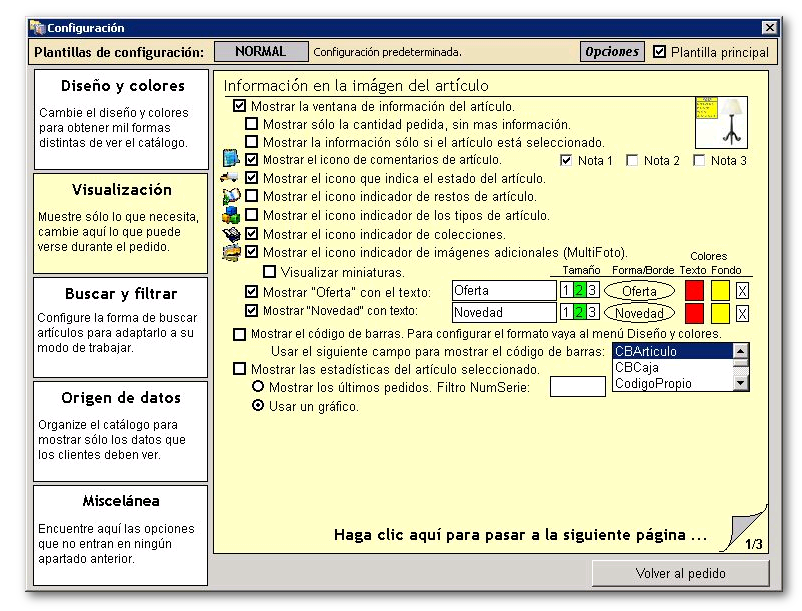
Paso 1
Página 1: Información en la imágen del artículo
Mostrar la ventana de información del artículo: mostrar u ocultar la casilla con la cantidad pedida y la información adicional.
Mostrar sólo la cantidad pedida, sin mas información: muestra sólo las cantidades pedidas en el pedido.
Mostrar la información sólo si el artículo está seleccionado: sólo se verá la info del art si el artículo está seleccionado.
Mostrar el icono de comentarios de artículo: Nota1, Nota2, Nota3: Puede ver las Notas de la ficha del art.
Mostrar el icono que indica el estado del artículo: muestra el icono del camión que significa que tiene art en algún pedido y que aún no se ha servido.
Mostrar el icono indicador de restos de artículo: muestra el icono que indica que tiene restos de art.
Mostrar el icono indicador de los tipos de artículo: avisa cuando un art tiene diferentes tipos (por ejemplo colores).
Mostrar el icono indicador de colecciones: indica que el art que visualiza pertenece a alguna colección.
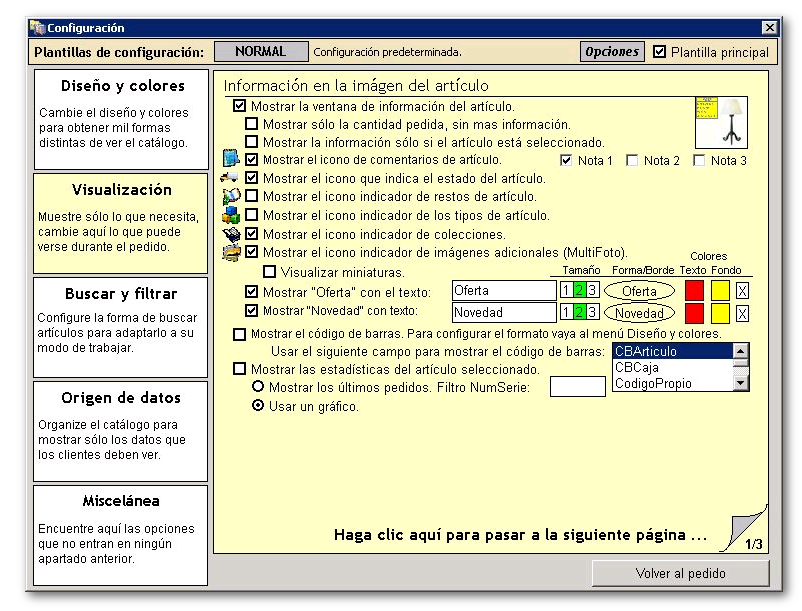
Paso 2
Página 1: Información en la imágen del artículo 2
Mostrar el icono indicador de imágenes adicionales (MultiFoto): indica que hay varias imágenes para un mismo art.
Visualizar miniaturas: en la parte inferior de la imágen verá una tira con las miniaturas de las multifoto.
Mostrar “Oferta/Novedad”: a esta casilla puede cambiar el texto, el tamaño, la forma, colores y bordes.
Mostrar el código de barras. Para configurar el formato vaya al menú Diseño y colores: muestra el código de barras.
Usar el siguiente campo para mostrar el código de barras: CBArticulo, CBCaja, CodigoPropio, ReferenciaFab1, ReferenciaFab2, CodigoNTV.
Mostrar las estadísticas del artículo seleccionado: muestra las estadísticas del art con los últimos pedidos hechos por el cliente.
Mostrar los últimos pedidos. Filtro NumSerie: para mostrar los últimos pedidos.
Usar un gráfico: muestra o el gráfico o una lista con los últimos pedidos.

Paso 3
Página 2: Opciones de las Pestañas
Abrir la pestaña de representadas cuando se cambia de representada en el catálogo: muestra la pestaña de representadas cuando se cambia de representada.
Cerrar la pestaña de representadas cuando hemos hecho clic en una: se cierra auto la pestaña de representadas cuando se haya seleccionado una.
Abrir la pestaña de familias cuando se cambia de familia en el catálogo: muestra la pestaña de familias cuando se cambia de familia.
Cerrar la pestaña de familias cuando hemos hecho clic en una: se cierra auto la pestaña de familias cuando se haya seleccionado una.
Mostrar la pestaña de representadas al iniciar: muestra la pestaña de representadas al entrar en el catálogo.
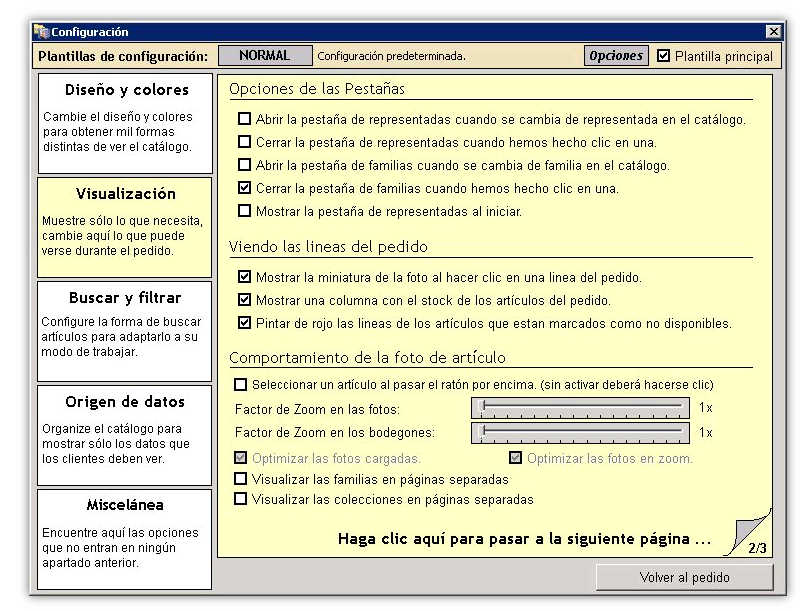
Paso 4
Página 2: Viendo las lineas del pedido
Estas opciones también estan en la propia pantalla de Ver las líneas de pedido y sólo son para esta pantalla.
Mostrar la miniatura de la foto al hacer clic en una línea del pedido: aparecerá una miniatura con la imagen del art seleccionado.
Mostrar una columna con el stock de los artículos del pedido: aparecerá una columna con el stock de los art.
Pintar de rojo las líneas de los artículos que están marcados como no disponibles: sólo para los art NO disponibles en el catálogo.
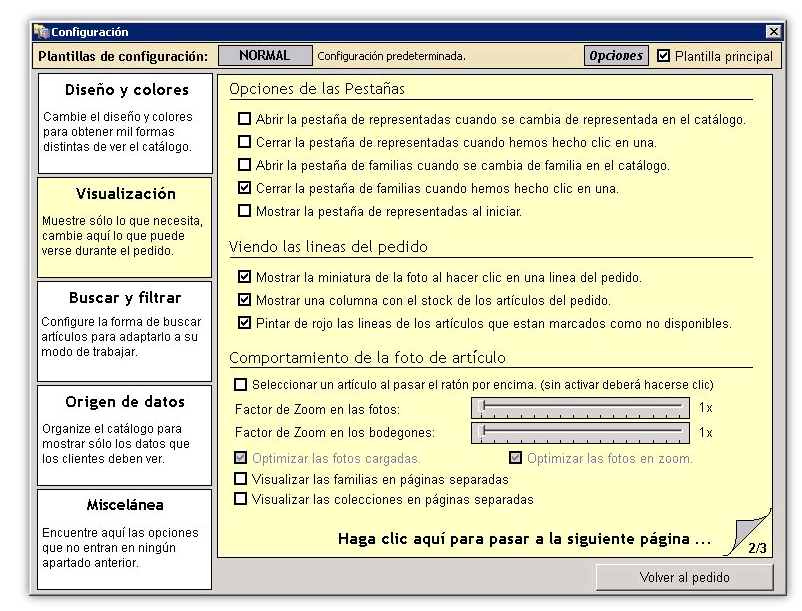
Paso 5
Página 2: Comportamiento de la foto de artículo
Seleccionar un artículo al pasar el ratón por encima (sin activar deberá hacerse clic): en este caso hacer clic con el botón derecho “bloquea” el art para que no se seleccione ninguno mas hasta volver a pulsar el botón derecho.
Factor de Zoom en las fotos: al hacer zoom en la imagen amplia por el nº aquí indicado. Lo recomendado es poner 1.
Factor de Zoom en los bodegones: al hacer zoom en los bodegones amplia por el nº aquí indicado. Lo recomendado es poner 1.
Optimizar las fotos cargadas: mejora la foto una vez hecha la primera carga inicial.
Optimizar las fotos en zoom: mejora la foto una vez hecha la primera carga inicial. Si hay un zoom muy ampliado quizás debería desactivarla ya que podría ir muy lento.
Visualizar las familias en páginas separadas: separa las familias y hace que no se mezclen al pasar el catálogo.
Visualizar las colecciones en páginas separadas: separa las colecciones y hace que no se mezclen al pasar el catálogo.
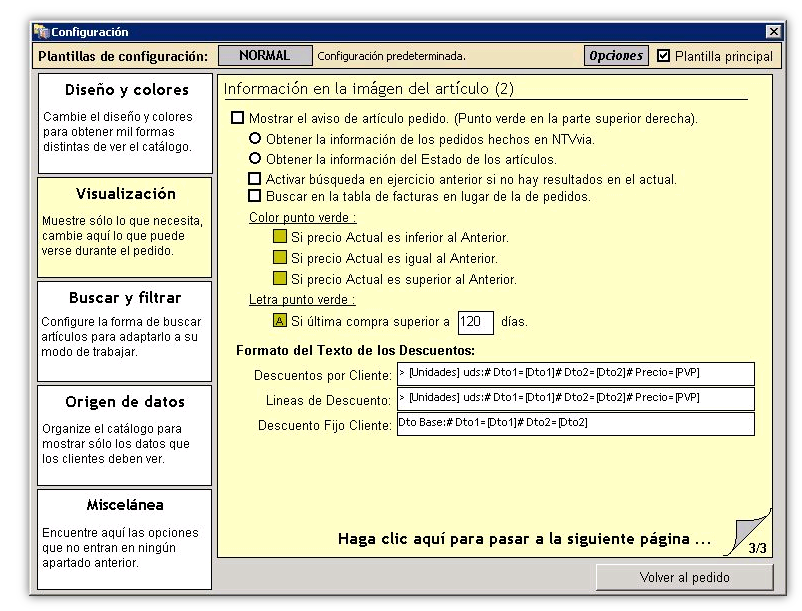
Paso 6
Página 3: Información en la imágen del artículo (2
Mostrar el aviso de artículo pedido. (Punto verde en la parte superior derecha): se mostrará en los art que el cliente haya pedido. Si hace clic en el punto le dirá cual es el último pedido que ha hecho el cliente de ese artículo.
Obtener la información de los pedidos hechos en NTVvia, Obtener la información del Estado de los artículos
Activar búsqueda en ejercicio anterior si no hay resultados en el actual: en el caso de no tener pedidos en el ejercicio actual buscará en el ejercicio anterior.
Buscar en la tabla de facturas en lugar de la de pedidos: cogerá la info de las fras en lugar de las de pedidos.
Color punto verde: el punto verde puede tener hasta 3 colores distintos:
Si precio Actual es inferior, igual o superior al Anterior.
Letra punto verde: Si última compra superior a XXX días: si la última compra supera los días indicados pondrá una A dentro del punto verde.
Formato del Texto de los Descuentos: campos especiales que permiten sacar información del art en la imágen del catálogo
Descuentos por Cliente, Líneas de Descuento, Descuento Fijo Cliente.