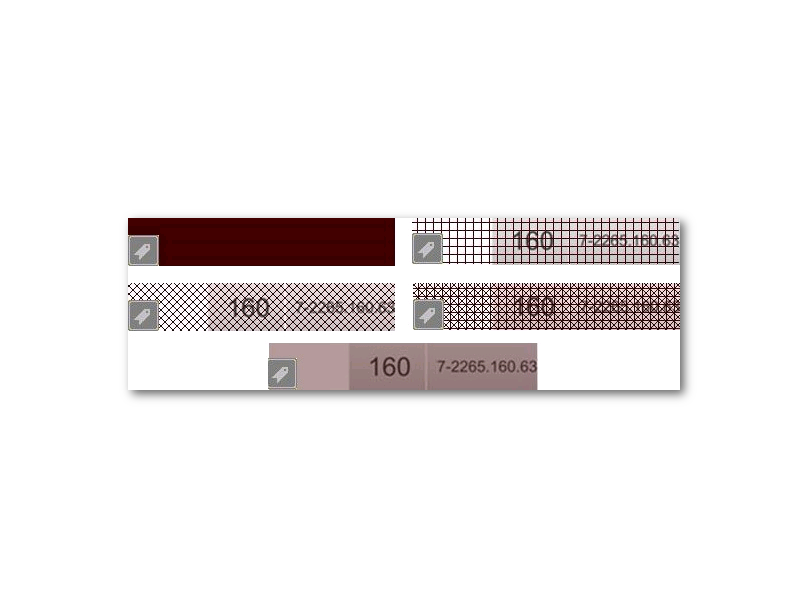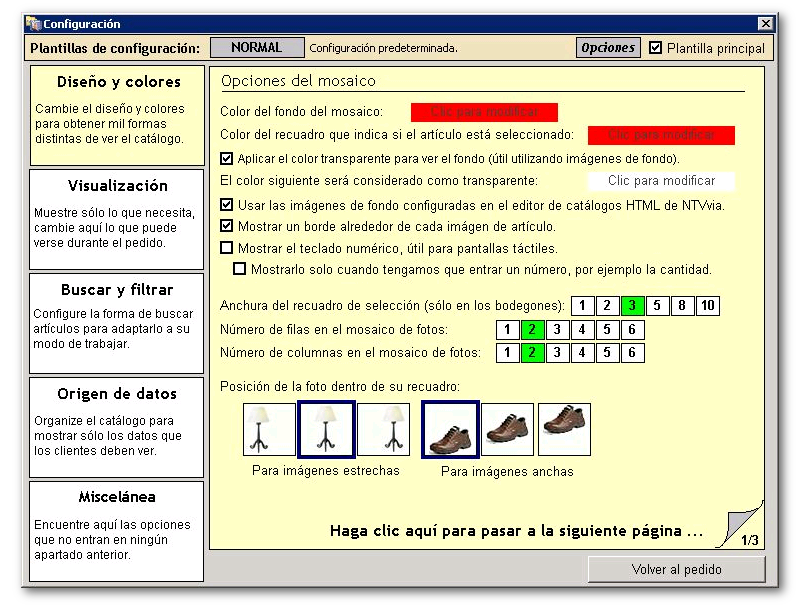
Paso 1
Página 1: Opciones del mosaico
Color del fondo del mosaico: cambia el color del fondo del catálogo.
Color del recuadro que indica si el artículo está seleccionado: cambia el color del marco que tiene un artículo seleccionado.
Aplicar el color transparente para ver el fondo (útil utilizando imágenes de fondo): hace que un color de la imagen sea considerado como transparente para visualizar correctamente las imágenes de fondo.
El color siguiente será considerado como transparente: indicará que color sera considerado transparente.
Usar las imágenes de fondo configuradas en el editor de catálogos HTML de NTVvia: En el apartado de “Etiquetas y catálogos” – “Catálogo HTML” en la pestaña de Diseño puede definir diferentes imágenes de fondo.
Mostrar un borde alrededor de cada imagen de artículo: pone separador entre las diferentes imágenes.
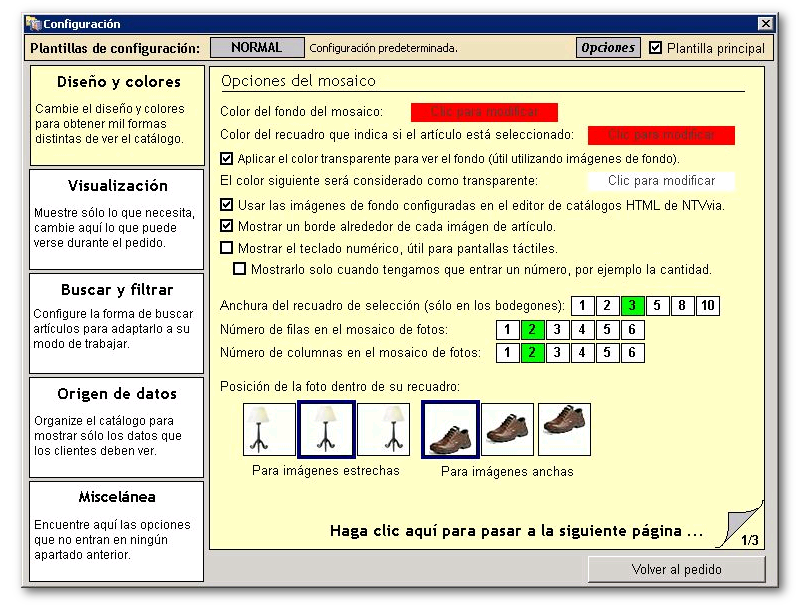
Paso 2
Página 1: Opciones del mosaico 2
Mostrar el teclado numérico, útil para pantallas táctiles: muestra el teclado numérico en pantalla.
Mostrarlo solo cuando tengamos que entrar un número, por ejemplo la cantidad: el teclado numérico sólo aparecerá cuando precise introducir números.
Anchura del recuadro de selección (sólo en los bodegones): indicará el grosor que debe tener el recuadro que enmarca la región.
Número de filas en el mosaico de fotos: número de filas de artículos que verá por pantalla.
Número de columnas en el mosaico de fotos: número de columnas de artículos que verá por pantalla.
Posición de la foto dentro de su recuadro: por defecto se alinean a la derecha y abajo, pero puede modificar la posición.
Para imágenes estrechas: indicará la posición Izquierda, Centro o Derecha.
Para imágenes anchas: indicará la posición Abajo, Centro o Arriba.
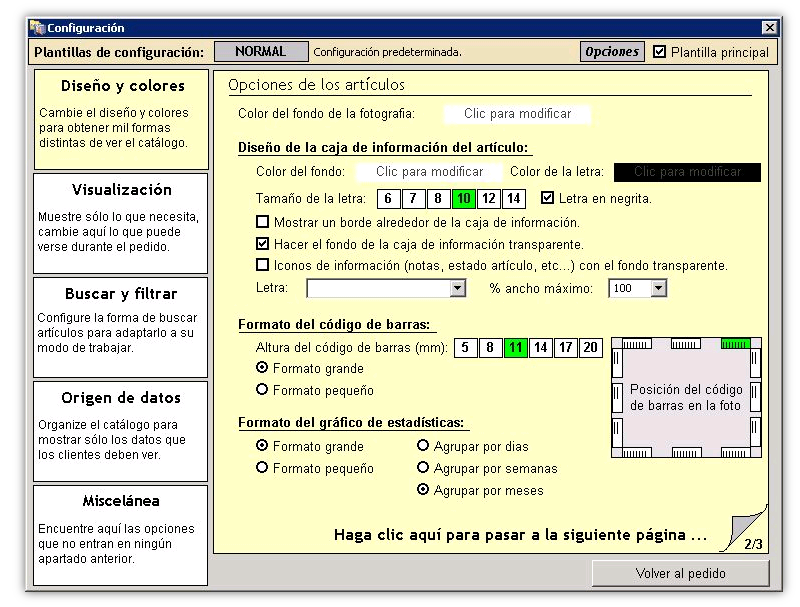
Paso 3
Página 2: Opciones de los artículos
Color del fondo de la fotografía: cambia el color del fondo de la imagen del artículo.
Diseño de la caja de información del artículo: esta caja de info del artículo está siempre arriba a la izquierda.
Color del fondo: permite cambiar el color de fondo de la info del artículo.
Color de la letra: permite cambiar el color de la letra de la info del artículo.
Tamaño de la letra: permite cambiar el tamaño de la letra de la info del artículo.
Letra en negrita: la letra de la info del artículo sadrá en negrita.
Mostrar un borde alrededor de la caja de información: aparece un marco que remarca la caja de info del artículo.
Hacer el fondo de la caja de información transparente: cualquier espacio de la caja de info que no contenga texto se vuelve transparente.
Iconos de información (notas, estado artículo, etc…) con el fondo transparente: los diferentes iconos con información adicional se hacen transparentes.
Letra: tipo de letra para la info del artículo.
% ancho máximo: reducir el tamaño de la caja de la info.
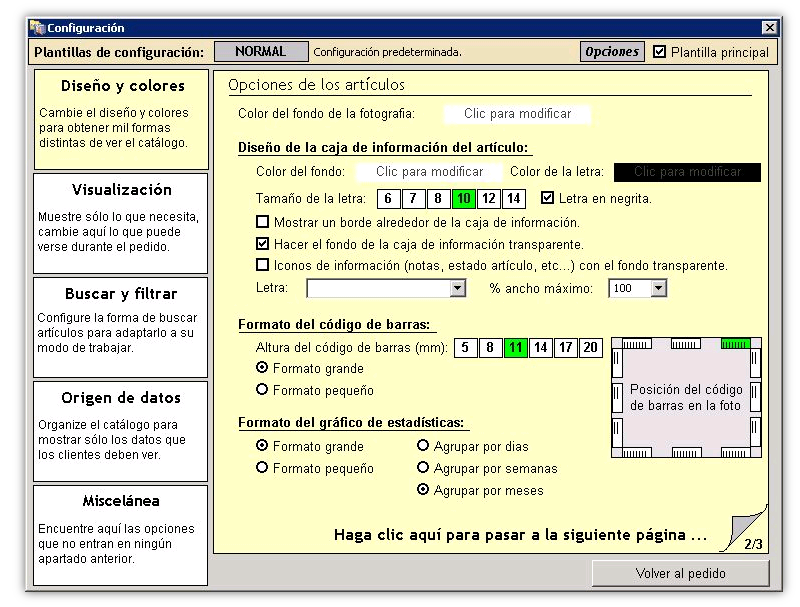
Paso 4
Página 2: Opciones de los artículos 2
Formato del código de barras:
Altura del código de barras (mm): cuantos mm quiere que mida el código de barras.
Formato grande: para ver el código de barras bien grande.
Formato pequeño: para ver el código de barras pequeño pulsaremos esta opción.
Posición del código de barras en la foto: posición donde aparezca el código de barras.
Formato del gráfico de estadísticas: muestra un gráfico en los artículos con las cantidades pedidas en los últimos días, semanas o meses.
Formato grande: para ver el gráfico bien grande.
Formato pequeño: para ver el gráfico pequeño.
Agrupar por días: para ver las estadísticas por días.
Agrupar por semanas: para ver las estadísticas por semanas.
Agrupar por meses: para ver las estadísticas por meses.
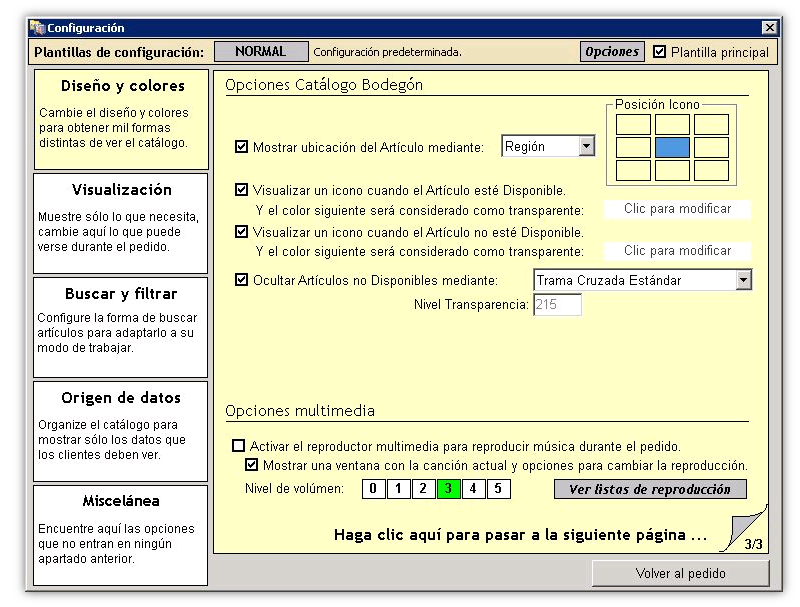
Paso 5
Página 3: Opciones Catálogo Bodegón
Mostrar ubicación del Artículo mediante:
Región: verá el recuadro donde debe pulsar para pedir unidades.
Icono: verá una imagen en la posición indicada.
Posición Icono: posición donde aparezca el icono dentro de la región.
Visualizar un icono cuando el Artículo esté Disponible
Y el color siguiente será considerado como transparente: indicará el color que desea sea transparente.
Visualizar un icono cuando el Artículo no esté Disponible
Y el color siguiente será considerado como transparente: indicará el color que desea sea transparente.
(Foto B) Ocultar Artículos no Disponibles mediante: esconde, en el catálogo, un artículo que está como NO disponible. El color será el del fondo de la fotografía.
Color Sólido, Trama Cruzada Estándar, Trama Cruzada Diagonal, Ambas Tramas, Mosaico definido por el usuario, Transparencia.
Nivel Transparencia: Este numero va relacionado con la opción anterior. La transparencia puede ser entre 0 y 255, siendo 255 el mas opaco (seria como el color sólido).
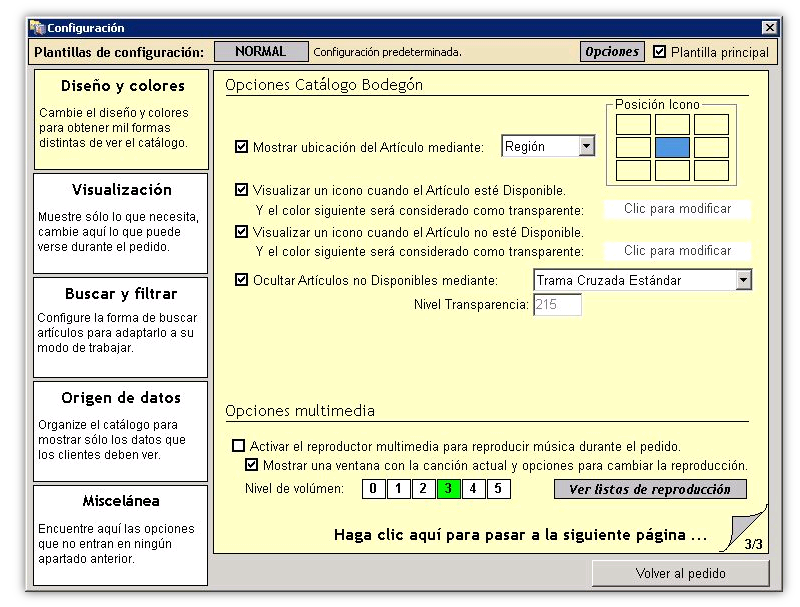
Paso 6
Página 3: Opciones multimedia
Activar el reproductor multimedia para reproducir música durante el pedido: para escuchar música mientras visualiza el catálogo.
Mostrar una ventana con la canción actual y opciones para cambiar la reproducción: para ver el reproductor y visualizar sus diferentes opciones.
Nivel de volumen: permite de modificar el volumen.
Ver listas de reproducción: ver todas las canciones que se reproducen.