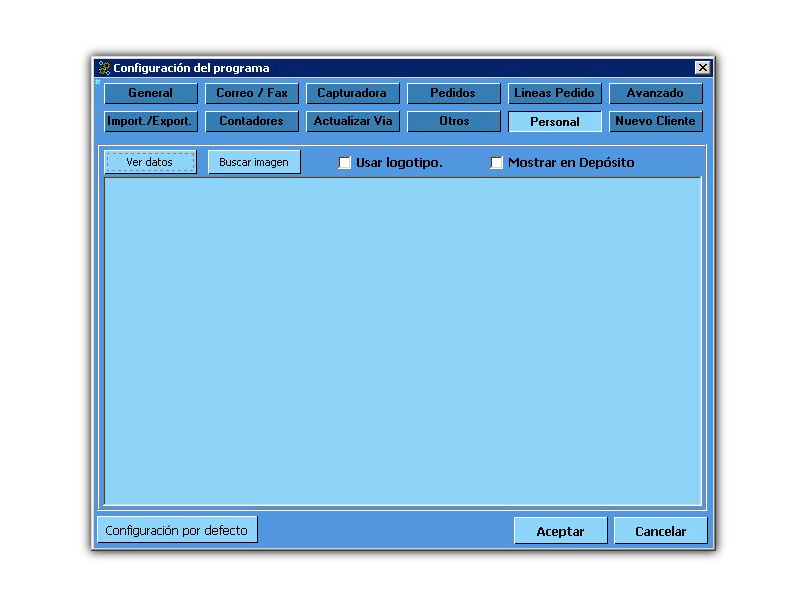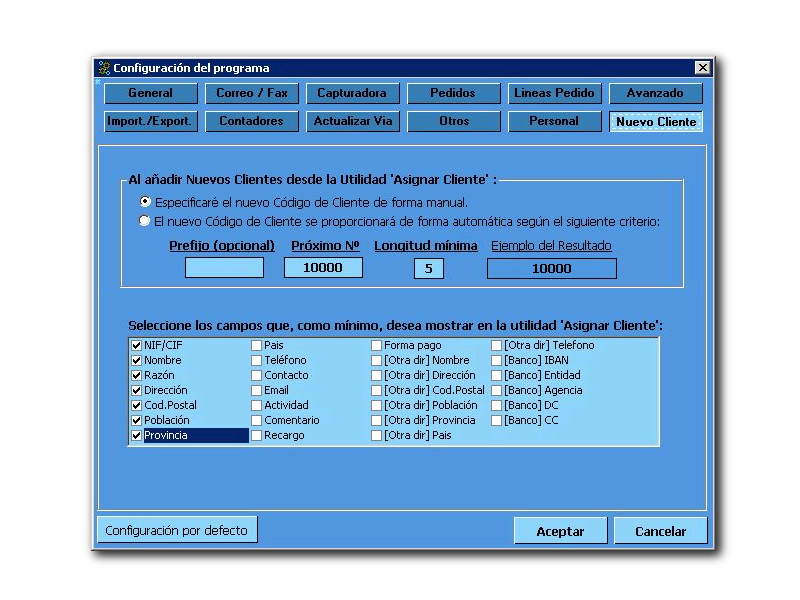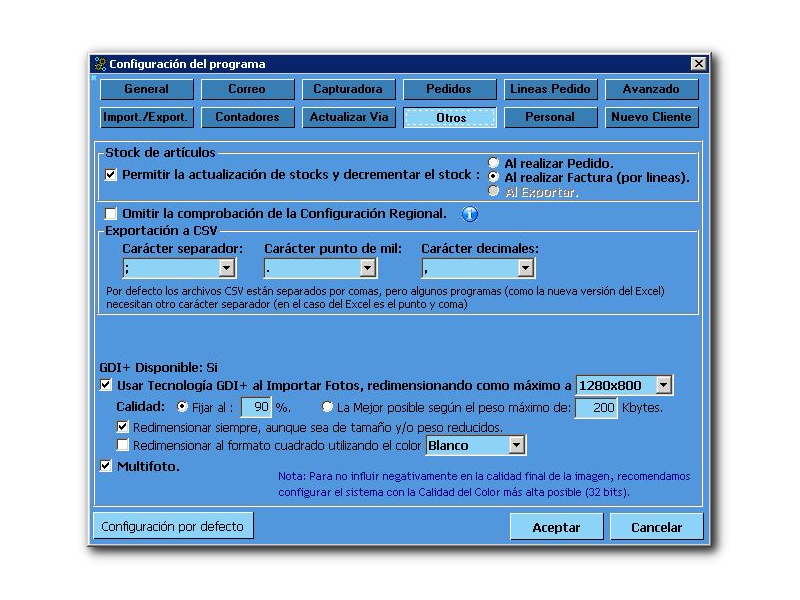
Paso 1
Otros
Permitir la actualización de stocks y decrementar el stock: Permite sumar o restar stock:
Al realizar el pedido: El stock se restará con los pedidos que haga.
Al realizar una factura (por líneas): El stock se restará con las facturas que haga por líneas.
Omitir la comprobación de la Configuración Regional: No se comprueba la configuración Regional de Windows.
Carácter separador, punto de mil, decimales: Indicará el carácter separador, de millares y de decimales para la exportación de ficheros CSV.
Usar Tecnología GDI+ al Importar Fotos, redimensionando como máximo a: Permite importar las fotos con mayor calidad y tamaño.
Calidad, Fijar al, La Mejor posible según el peso máximo de, Redimensionar siempre, aunque sea de tamaño y/o peso reducidos, Redimensionar al formato cuadrado utilizando el color XXXX
Multifoto: Los artículos tendrán más de una imagen.
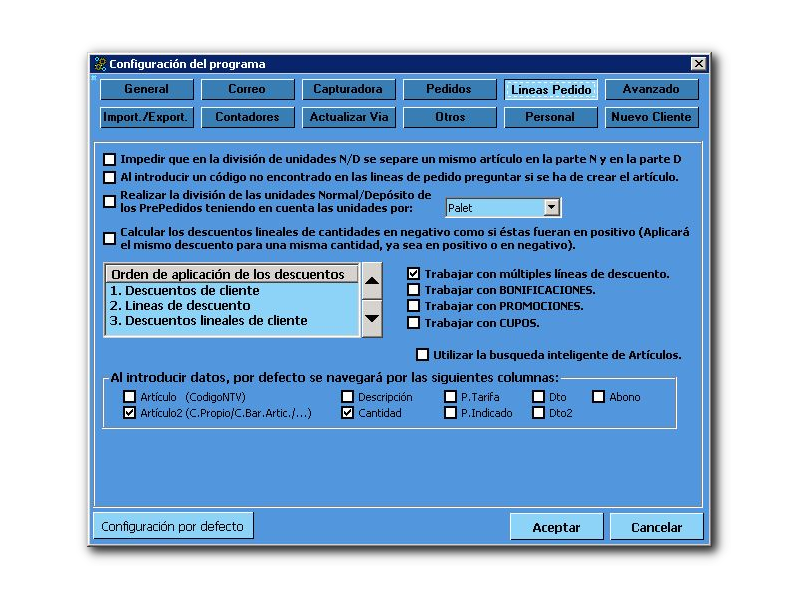
Paso 2
Líneas Pedidos
Impedir que en la división de unidades N/D se separe un mismo artículo en la parte N y en la parte D: 1 mismo artículo sólo puede estar en el pedido normal o en depósito.
Al introducir un código no encontrado en las líneas de pedido preguntar si se ha de crear el artículo: Al introducir una art. inexistente preguntará si desea crearlo.
Realizar la división de las unidades Normal/Depósito de los PrePedidos teniendo en cuenta las unidades por: Al dividir un pedido se puede hacer por tipo de embalaje.
Calcular los descuentos lineales de cantidades en negativo como si éstas fueran en positivo (Aplicará el mismo descuento para una misma cantidad, ya sea en positivo o en negativo): Aplica dtos en las líneas que tengan las unidades en negativo.
Orden de aplicación de los descuentos: Puede indicar en que orden desea que se apliquen los dtos.
Trabajar con múltiples líneas de descuento: Permite usar varias líneas de dto por cliente.
Trabajar con BONIFICACIONES: Podrá regalar artículos, hacer precios especiales.
Trabajar con PROMOCIONES: Cada cierta cantidad de un producto podrá regalar cierta cantidad de otro.
Trabajar con CUPOS: Podrá indicar un número máximo de unidades a vender por comercial.
Utilizar la búsqueda inteligente de Artículos: El programa buscará el texto introducido según los campos indicados por defecto.
Permite indicar los datos en que buscará por defecto.
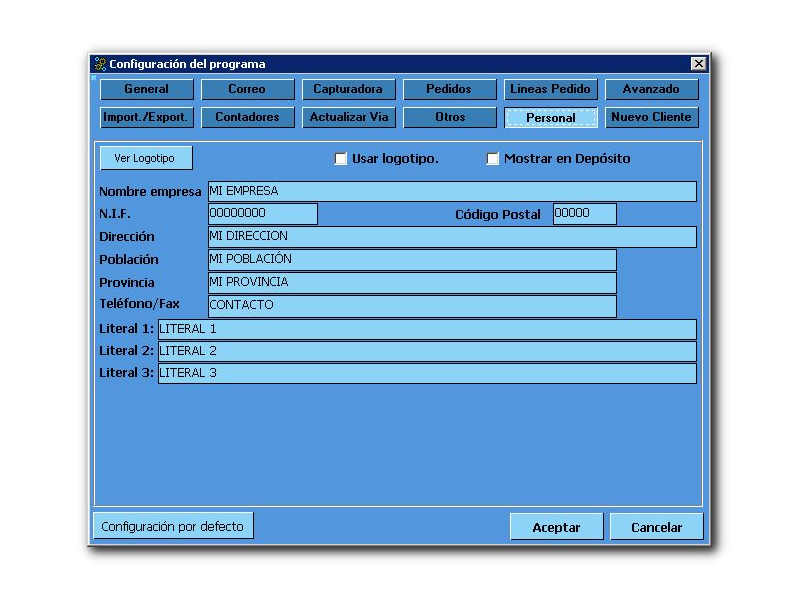
Paso 3
Personal
(Foto A) Ver Logotipo: Ver o cambiar el logotipo de la empresa.
Usar logotipo: Para utilizar el logotipo en los documentos.
Mostrar en Depósito: Para utilizar el logotipo en los Depósitos.
Nombre empresa, N.I.F., Código Postal, Dirección, Población, Provincia, Telf/Fax: Aquí indicará los datos de su empresa.
Literal 1, 2, 3: Aquí se puede introducir información adicional para la impresión de documentos. Estos campos por defecto no salen impresos.
Póngase en contacto con el equipo de Soporte Técnico para que le configuren la impresión de estos campos en el documento que desee.
(Foto B) Ver datos: Para volver a la pantalla anterior.
Buscar imagen: Abre una ventana de Windows para que busque el logotipo. Los formatos que nos permite el programa son:
JPG, BMP, ICO, GIF
Recuadro en blanco: Este recuadro muestra el logotipo seleccionado, si es totalmente blanco es que no ha seleccionado ningún logotipo.
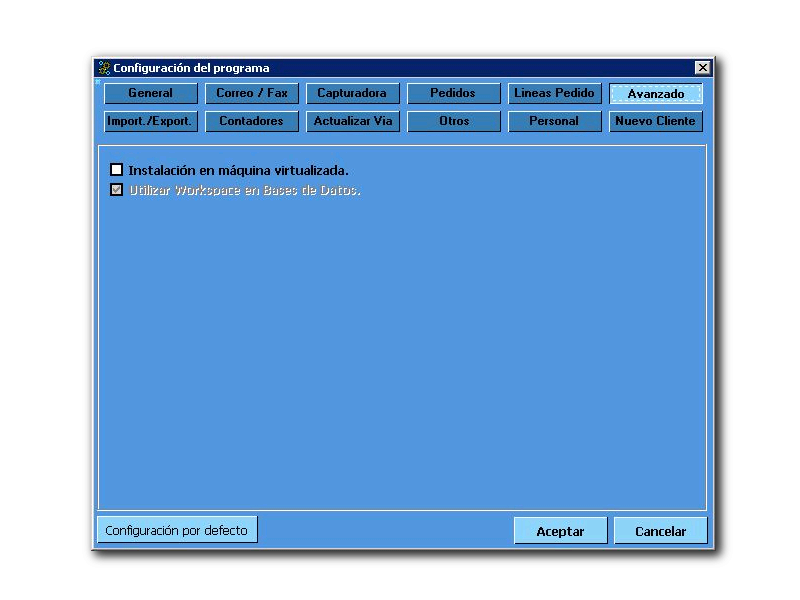
Paso 4
Avanzado, Nuevo Cliente
AVANZADO
Instalación en máquina virtualizada: Esta opción sólo se utiliza para máquinas virtuales
NUEVO CLIENTE
Este apartado esta reservado para la creación de nuevos clientes desde la recepción de pedidos o desde la asignación de cliente en un pedido.
Al añadir Nuevos Clientes desde la Utilidad ‘Asignar Cliente': Aquí indicará si el código lo pondrás manualmente o si seguirás con un contador.
Especificaré el nuevo Código de Cliente de forma manual
El nuevo Código de cliente se proporcionará de forma automática según el siguiente criterio: Prefijo (opcional), Próximo Nº, Longitud mínima.
Seleccione los campos que, como mínimo, desea mostrar en la utilidad ‘Asignar Cliente': Indicará que campos desea ver en la creación del cliente.