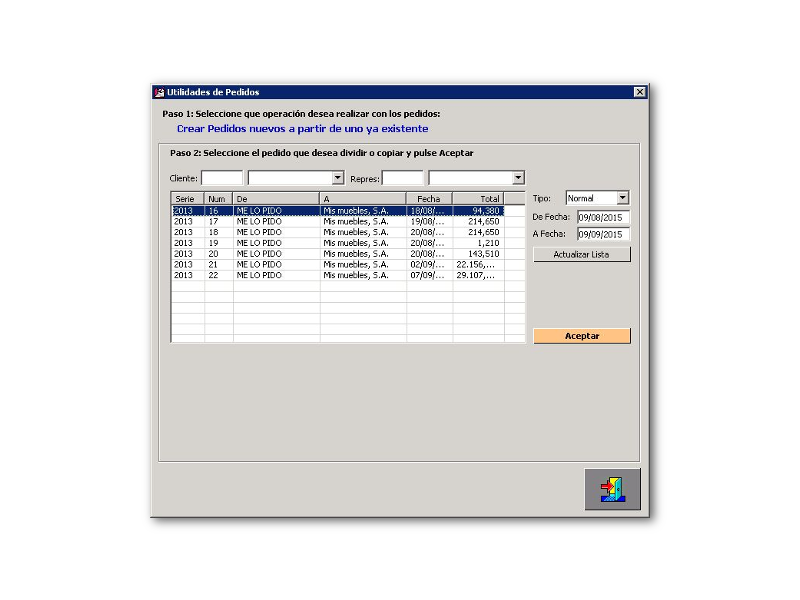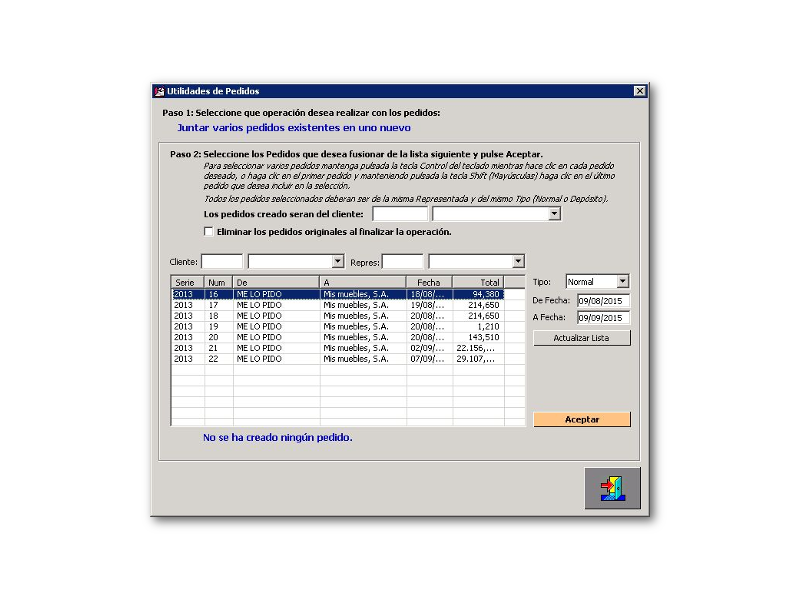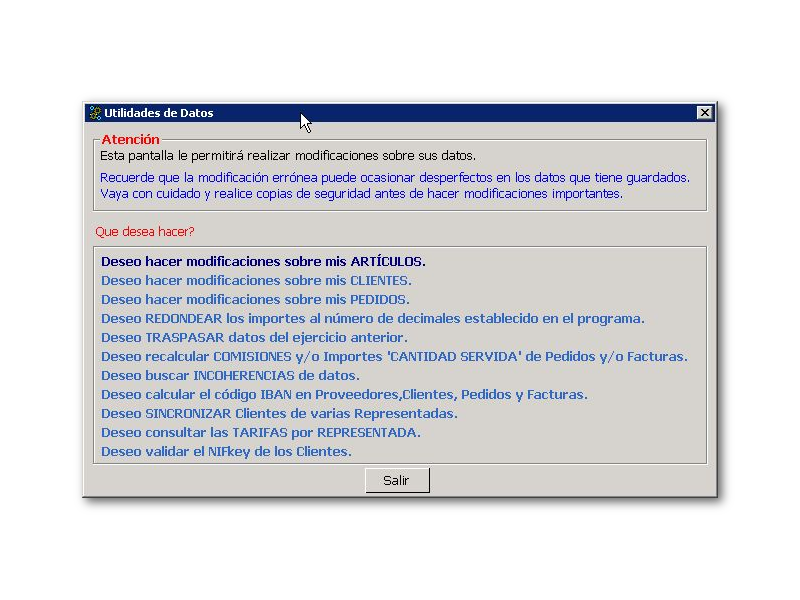
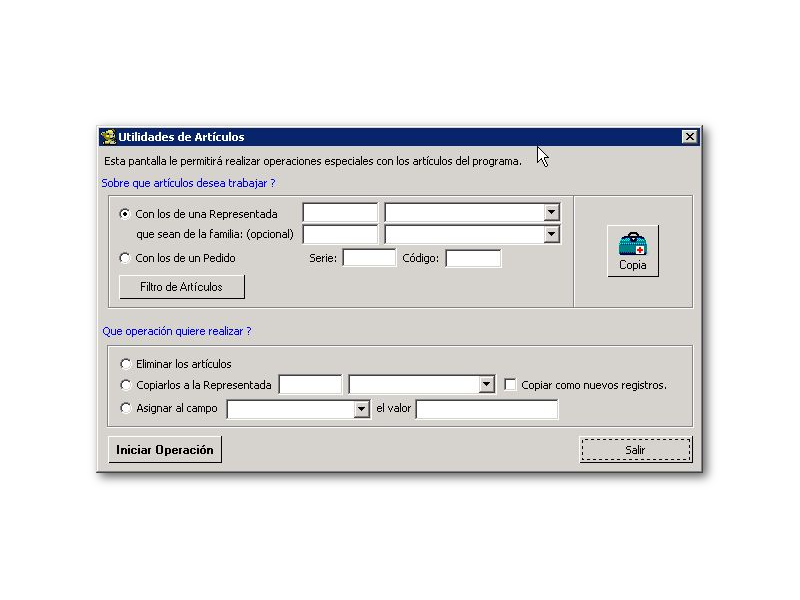
Paso 2
Modificación de artículos
Pueden aplicarse cambios tanto en los artículos de una representada como en un pedido.
Puede eliminarlos, copiarlos de una representada a otra o simplemente modificar el valor de un campo.
Dispone además de un botón de filtros que le abrirá una pantalla secundaria. En esta pantalla pondrá los campos que desee filtrar con el valor correspondiente.
Cuando tengamos todos los campos y valores seleccionados haga clic en el botón Iniciar operación.
Si se hubiese olvidado de realizar copia de seguridad, desde aquí puede hacerla.
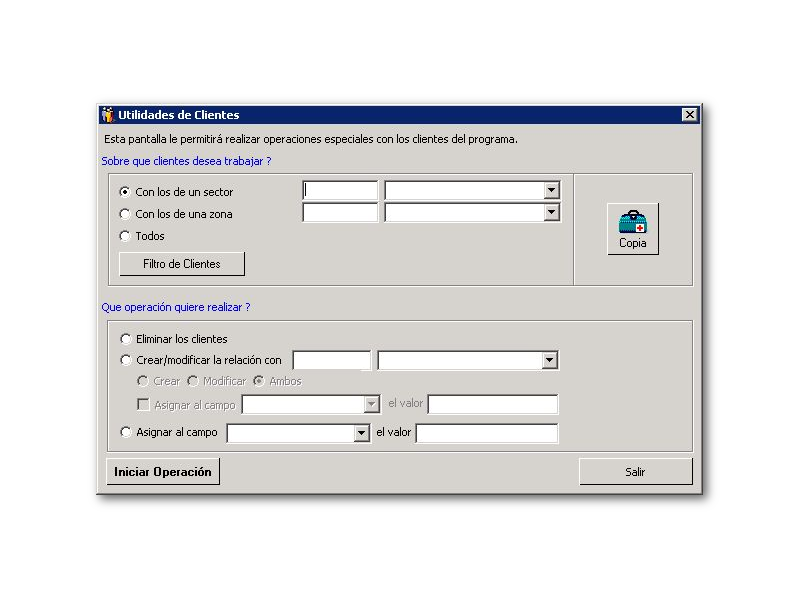
Paso 3
Modificación de clientes
Podrá seleccionar los clientes por sectores, por zonas o simplemente todos. También dispone de una serie de filtros.
Las opciones que puede realizar son: eliminar clientes, crear o modificar una relación con la representada cambiándole algún campo en concreto o, como con los artículos, asignar un valor especifico en un campo.
Cuando todo este bien configurado y este seguro de la operación que desea realizar, haga clic en el botón Iniciar operación, en caso contrario en Salir para cancelar el proceso.
Si se hubiese olvidado de realizar copia de seguridad, desde aquí puede hacerla.
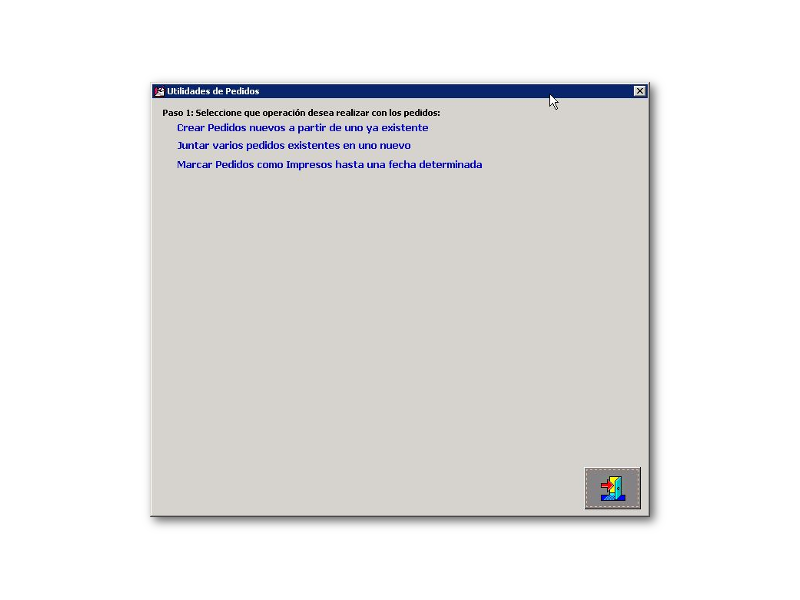
Paso 4
Modificación de pedidos
(Foto B) Crear pedidos nuevos a partir de uno ya existente:
En la parte superior seleccione el cliente y la representada, en la parte derecha el tipo y la fecha. Seguidamente haga clic en el botón actualizar lista. Cuando tenga el pedido seleccionado, clic en el botón Aceptar.
Aparecerá una sección nueva donde seleccionará los pedidos que le interesen. A continuación seleccionará los datos del nuevo pedido que vaya a crear.
Finalmente puede crear el nuevo pedido cuando esté seguro de que todo está en orden. Para ello haga clic en el botón Crear nuevo pedido.
(Foto C) Juntar varios pedidos existentes en uno nuevo:
En la parte superior escogerá de qué cliente serán los pedidos que va a unir. Y marcará si desea que los originales sean eliminados o no.
La lista de debajo es igual a la anterior por lo que el proceso a seguir es el mismo.
Una vez este todo seleccionado hara clic en el botón Aceptar.
Marcar Pedidos como Impresos hasta una fecha determinada:
Haremos la selección por fechas y pondremos la Marca, podemos indicar que previamente se eliminen todas las que creadas anteriormente.
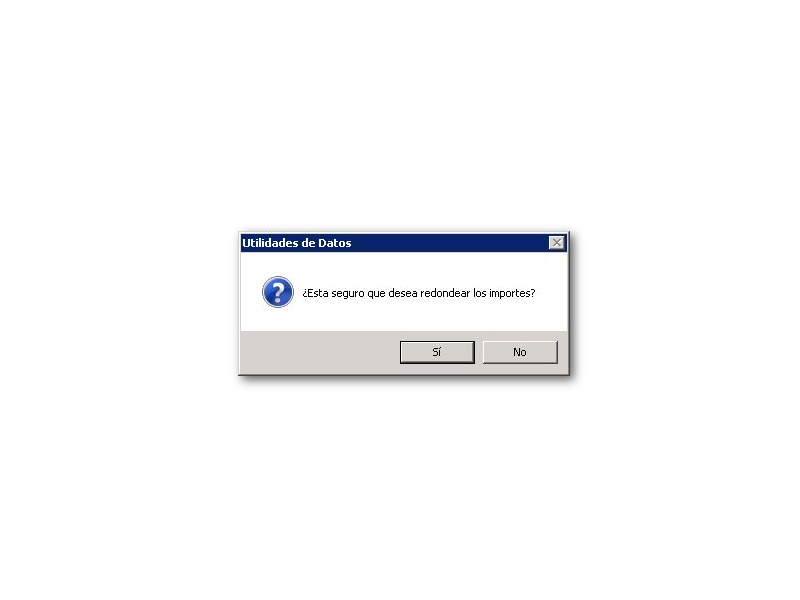
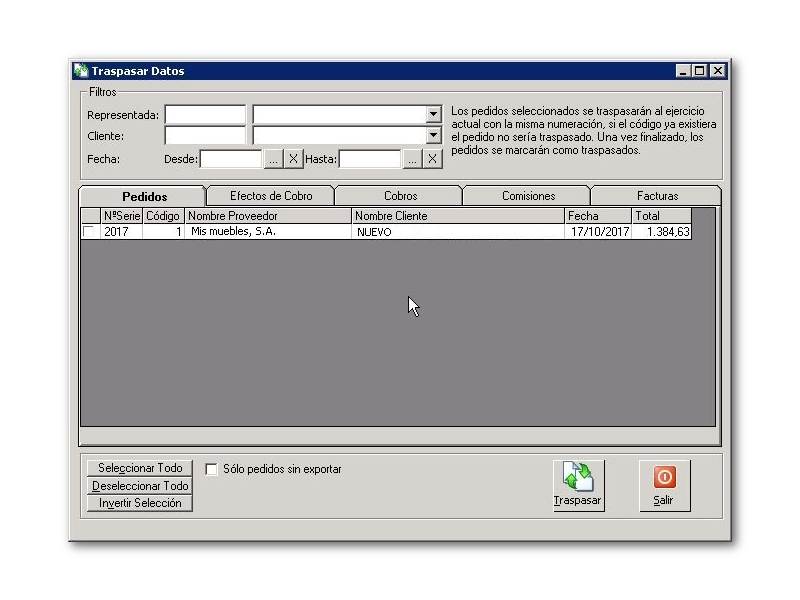
Paso 6
Trapasar datos de un ejercicio anterior
Puede traspasar pedidos, efectos de cobro, comisiones o liquidar los cobros.
Dispondrá de distintos filtros: Filtrar por Representada, Cliente y/o Fecha.
Para poder traspasar datos simplemente hay que seleccionarlos de la lista. Esta lista se genera según los filtros que haya indicado y teniendo en cuenta que solo aparece aquello que tiene pendiente. Una vez seleccionados los pedidos deberá pulsar el botón de Traspasar.
Este proceso puede repetirlo las veces que necesite.