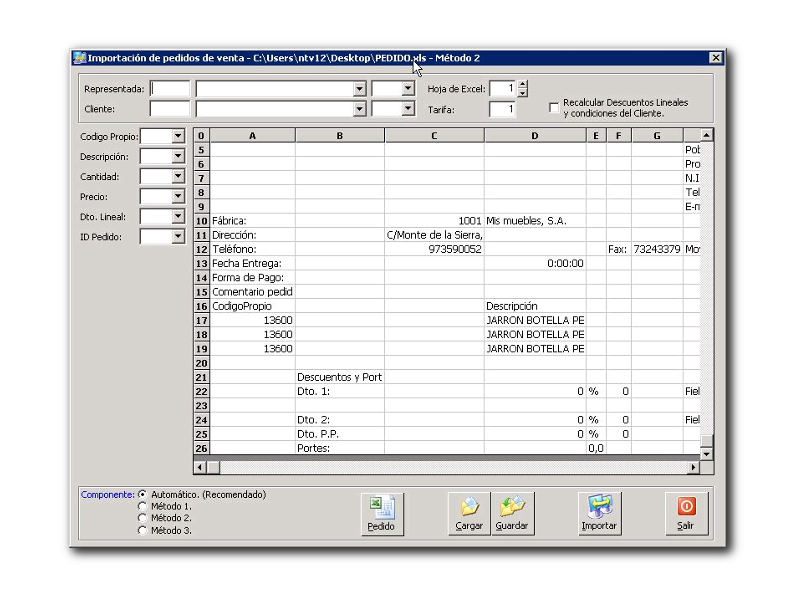
Paso 1
Parte Superior
Representada: Aquí indicará a que representada ha echo el pedido. Si lo tiene en el Excel puede indicar la columna.
Cliente: Aquí indicará a que cliente ha echo el pedido. Si lo tiene en el Excel puede indicar la columna.
Hoja Excel: El fichero Excel puede tener diferentes hojas, aquí indicará en que hoja esta el pedido.
Tarifa: Indicará con que tarifa hemos realizado el pedido.
Recalcular Descuentos Lineales: Marques esta opción si quiere que las líneas del pedido se pongan con la tarifa y/o descuentos que tiene en NTVvia.
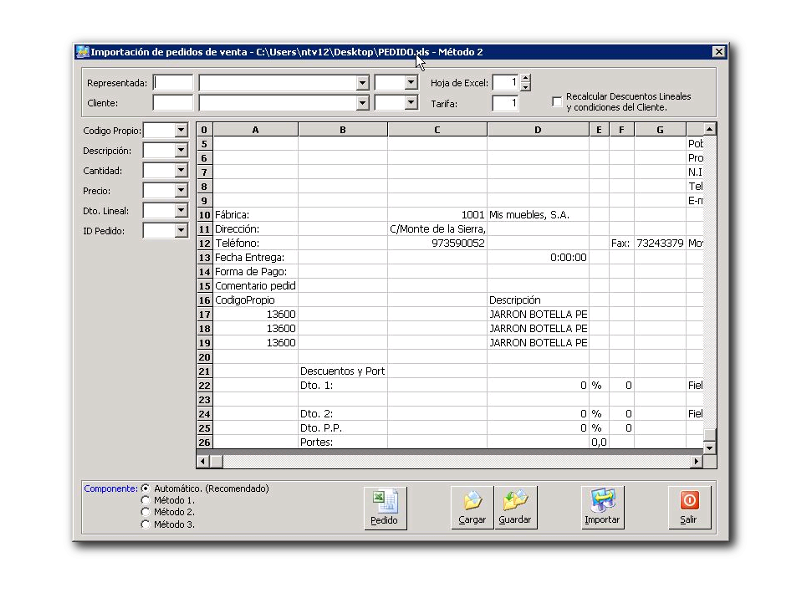
Paso 2
Parte Central
En la parte izquierda estan los campos de NTVvia para que relacionemos con los del Excel para que el programa sepa que datos debe introducir en el programa:
Código Propio: Este campo es obligatorio.
Descripción
Cantidad: Este campo es obligatorio.
Precio
Dto. Lineal
ID Pedido
En la parte derecha verá una vista del fichero Excel que ha cargado.
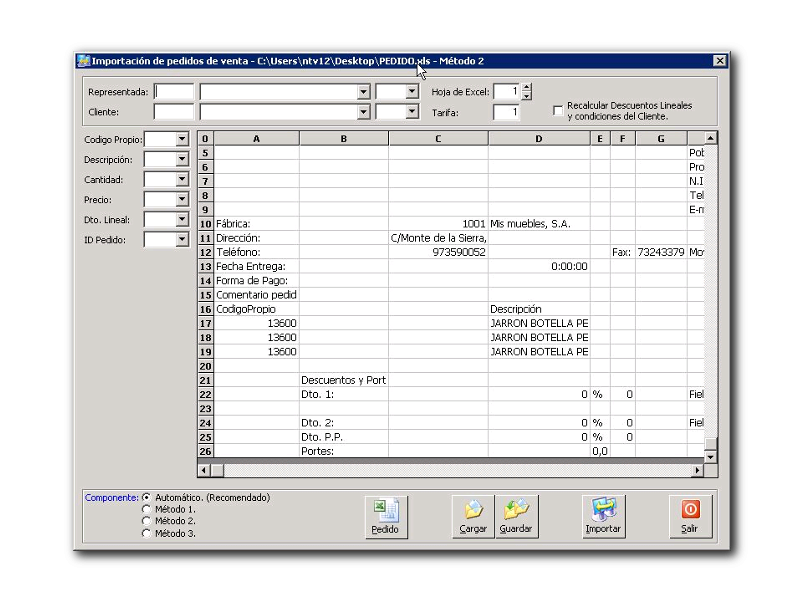
Paso 3
Parte inferior
Salir: Sirve para salir de esta pantalla.
Pedido: Para cargar el fichero Excel, aparecerá la pantalla para buscar el fichero.
Cargar y Guardar: una vez tenga todas las columnas puestas en su sitio, puede guardar esta combinación para una importación futura, en el caso de que las columnas coincidan con esta hoja. Para ello le haga clic en guardar. En el caso contrario que ya lo hubiese guardado anteriormente, pulse el botón cargar para ponerla en activo.
Importar: cuando este todo a punto, haga clic en el botón importar. Lanzara un proceso que puede tardar poco o mucho tiempo dependiendo de la cantidad de artículos. Cuando termine ya tendra creado el pedido en NTVvia.