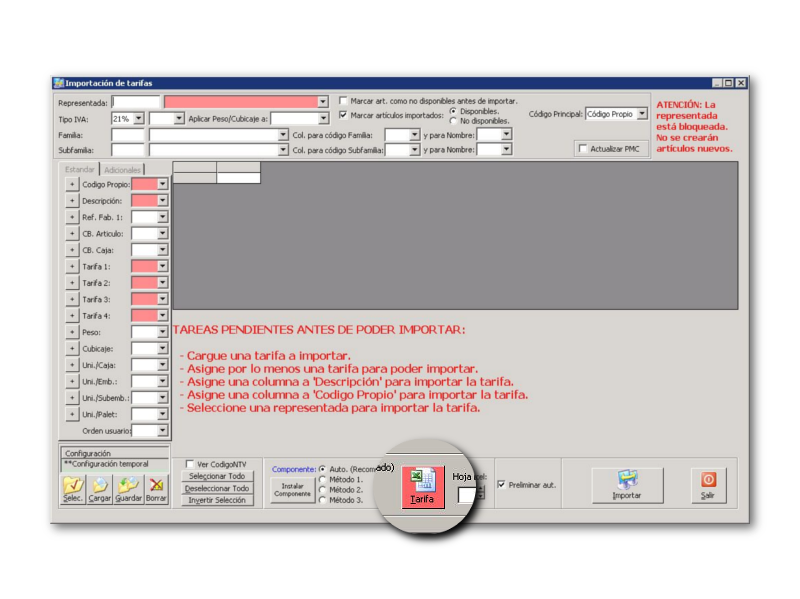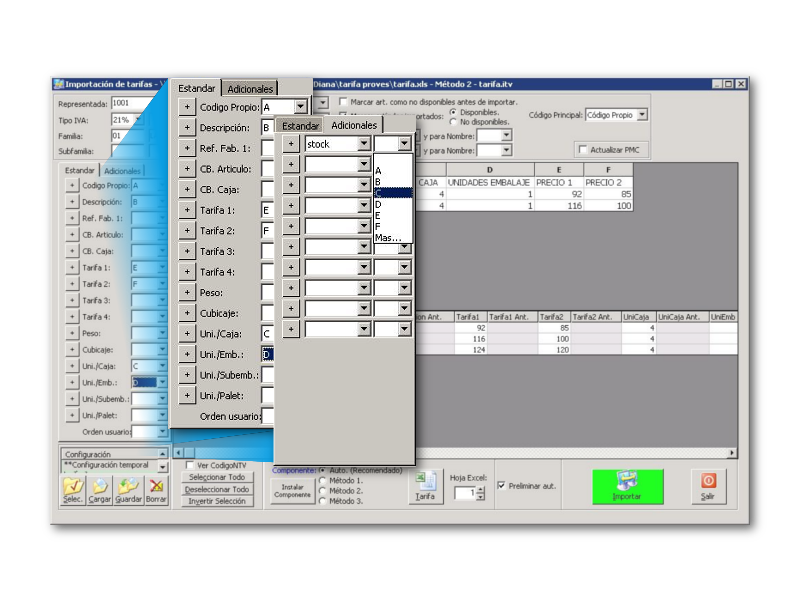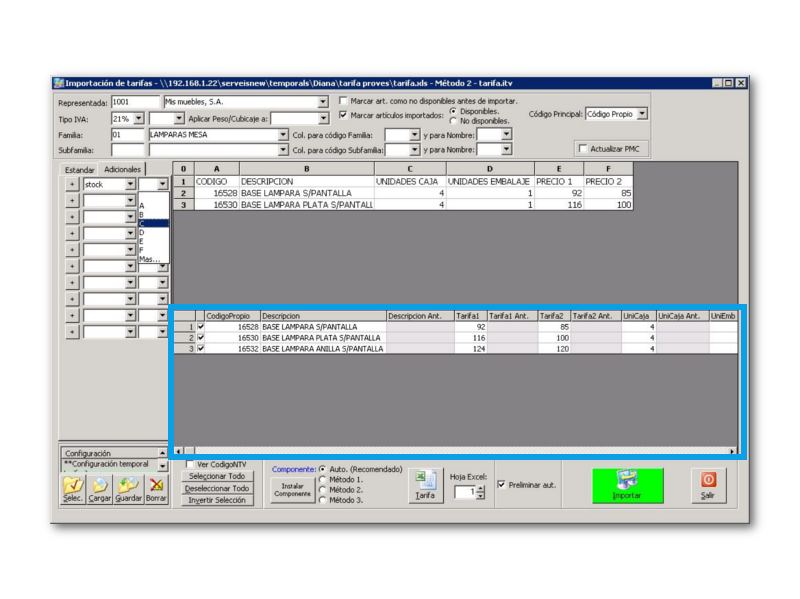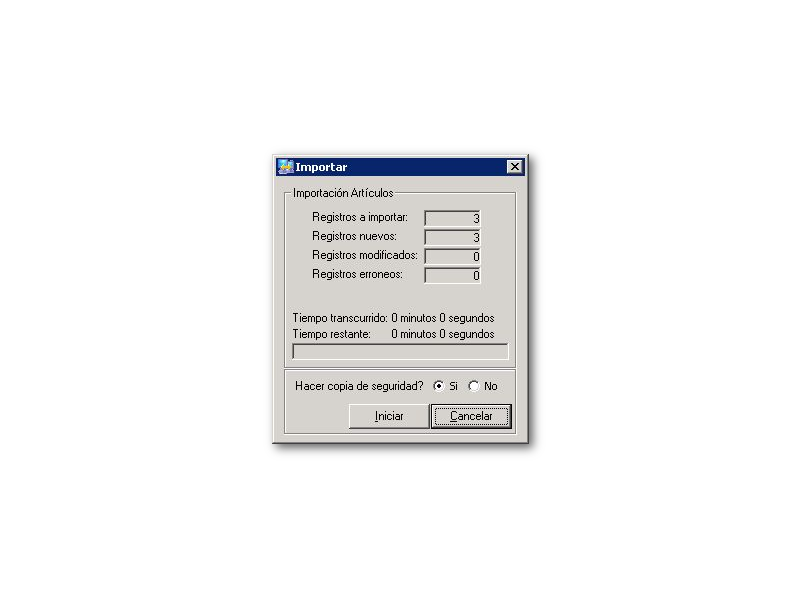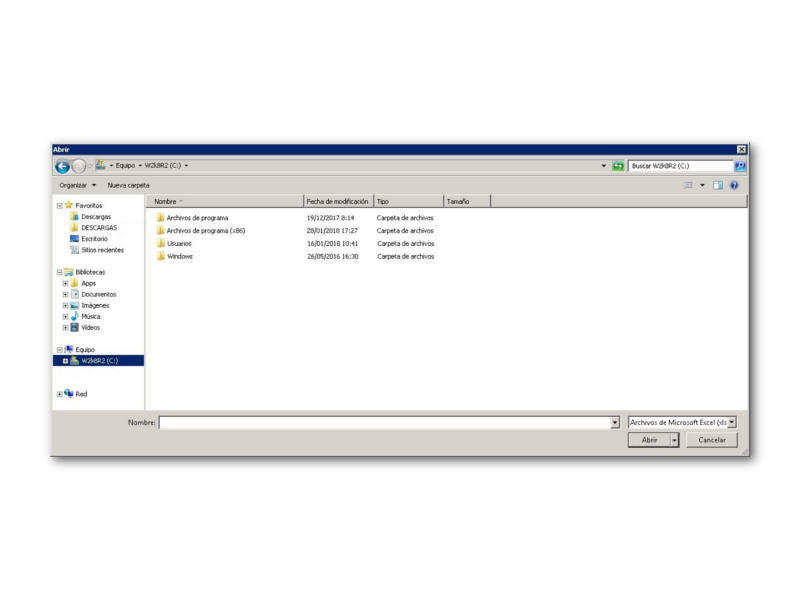
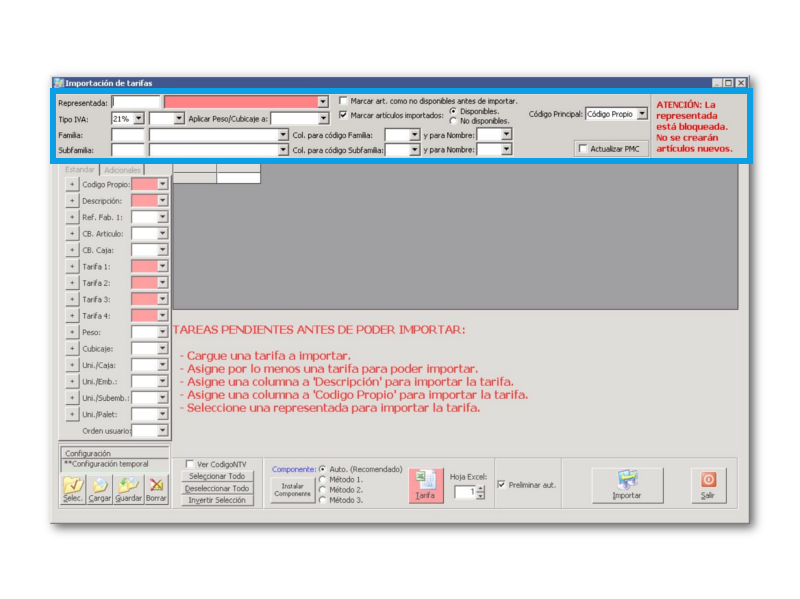
Paso 2
Parte Superior
Representada: indicara de que representada son los artículos, es un campo obligatorio.
Tipo de iva: el iva que tienen los artículos. Puede indicarlos como columna del Excel o los predefinidos en el programa.
Aplicar Peso/Cubicaje a: indicara el tipo de embalaje al que aplicara el Peso o el Cubicaje.
Familia: indicara de que familia son los artículos. Puede indicarla como columna del Excel (tanto para el código como para el nombre) o puede escojer una de las familias ya creadas en el programa.
Subfamilia: indicara de que subfamilia son los artículos. Puede indicarla como columna del Excel (tanto para el código como para el nombre) o puede escojer una de las subfamilias ya creadas en el programa.
Marcar artículos como no disponibles antes de importar: esta opción lo que hará es poner todos los artículos, que tenga para la representada seleccionada, marcarlos como no disponibles.
Marcar artículos importados: Disponibles / No disponibles: esta opción es para indicar que los artículos que hay en el Excel debe marquelos como artículos DISPONIBLES o como artículos NO DISPONIBLES.
Hay que ir con mucho cuidado con estas 2 ultimas opciones porque si no lo indica correctamente podría quedarse sin artículos disponibles en el programa.
Código Principal: Por defecte es código propio pero en casos específicos en que la creación de artículos no es por código propio, lo modificaremos. Esto nos indicará los campos obligatorios correspondientes
Actualizar PMC: Nos permite actualizar el Precio Medio de Compra de los artículos, esto nos indicará los campos que son obligatorios
Atención: La representada está bloqueada. No se crearán artículos nuevos: si la empresa nos la envian no podremos actualizarla, y nos aparecerá este mensaje
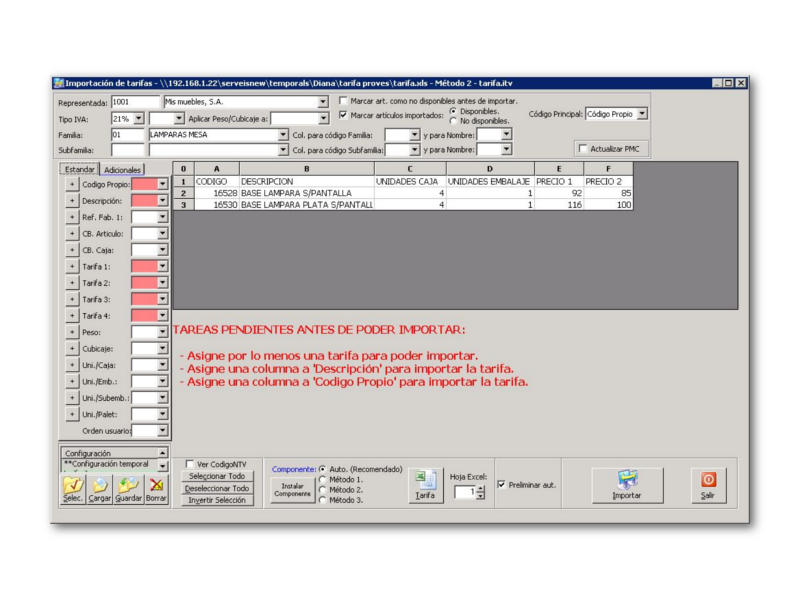
Paso 3
Parte Central
(Foto A) Informa de que campos son obligatorios indicar. Una vez indicados procederá a mostrar la vista preliminar y activará el botón de Importar.
Se mostrará una vista del Excel para poder realizar la relación de columnas.
Relacionará cada campo de la izquierda con las columnas del ficheto Excel. Para ello hay 2 pestañas:
(Foto B) Estándard: hay una serie de campos predefinidos y básicos para los artículos.
(Foto C) Adicionales: se pueden añadir 10 campos no estándard.
Preliminar: verá en color blanco los datos nuevos del Excel, en gris los que hay en el programa y se van a sustituir. Si en gris no aparece nada es porque el artículo es nuevo.
La vista preliminar permite saber de forma rápida si se ha equivocada al hacer la relación.
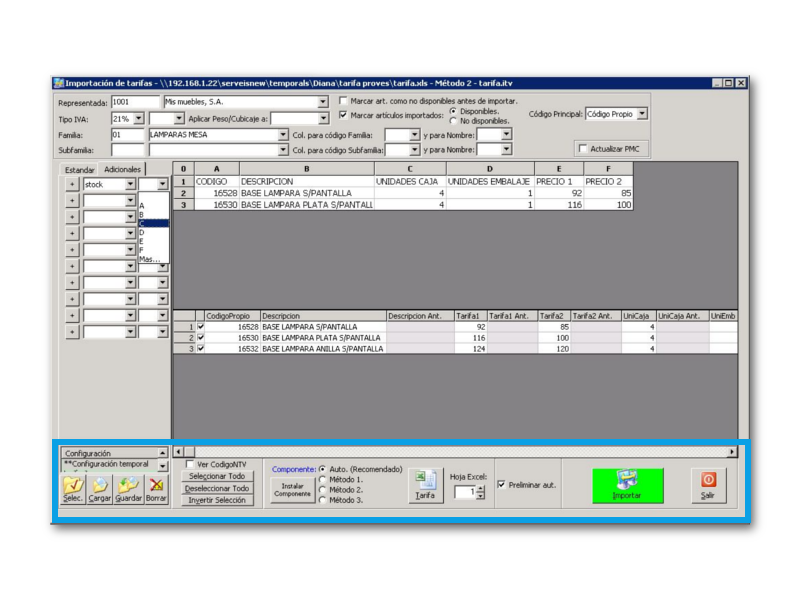
Paso 4
Parte Inferior
Selec., Cargar, Guardar y Borra: puede seleccionar, cargar, guardar y borrar una plantilla. La plantilla es la relación de columnas del Excel con las del programa.
Opciones de seleccion: puede indicar que articulos desea importar.
Componente: son diferentes formas de visualizar el Excel. NO es recomendable modificar.
Tarifa: si tuviése que cargar otro fichero Excel pulsaría este botón donde podrá buscar el fichero.
Hoja Excel: aquí indicara que hoja dl fichero Excel debe coger. Por defecto siempre será la 1.
Peliminar aut.: permite cargar la vista preliminar de que nos importará.
(Foto B) Importar: hara la importación, una vez terminado ya estarán los artículos importados y actualizados. Al importar nos da la opción de realizar una copia de seguridad.
Salir: para salir de esta pantalla.