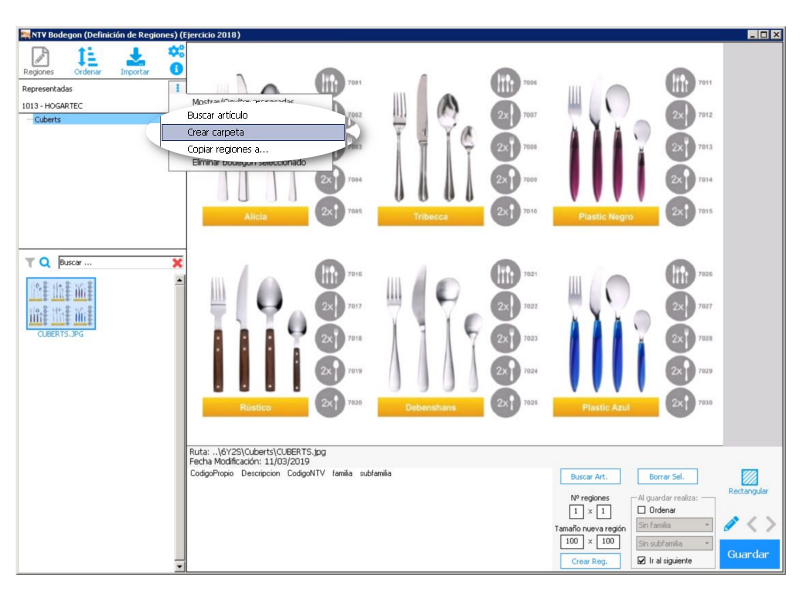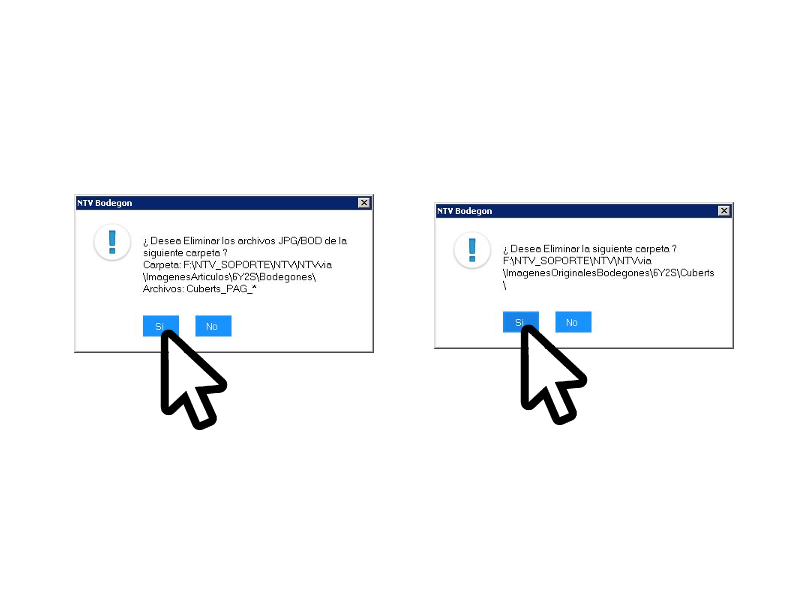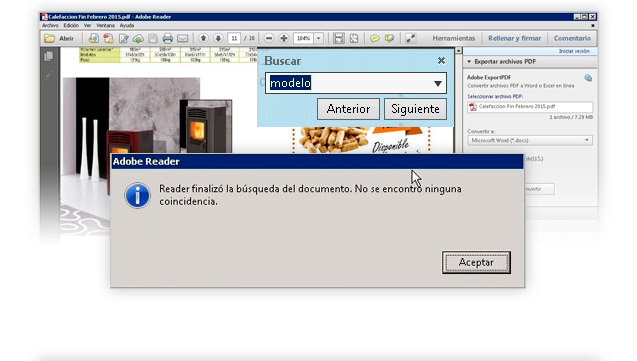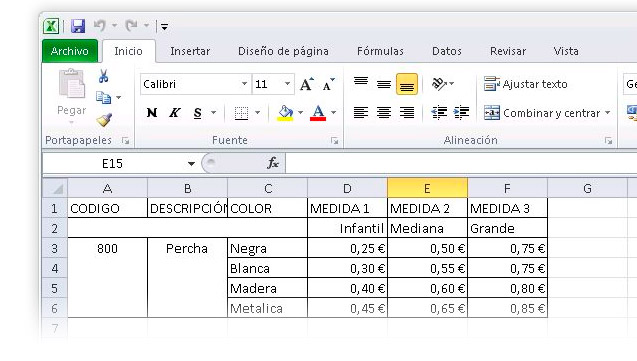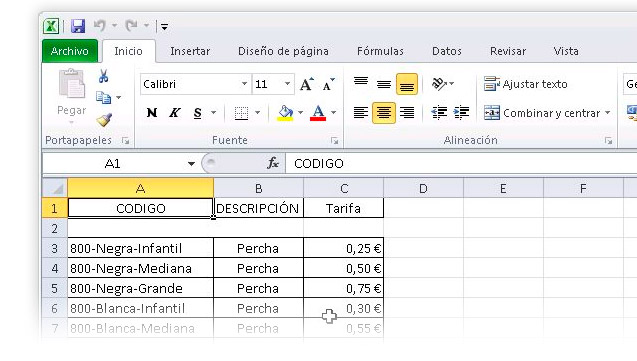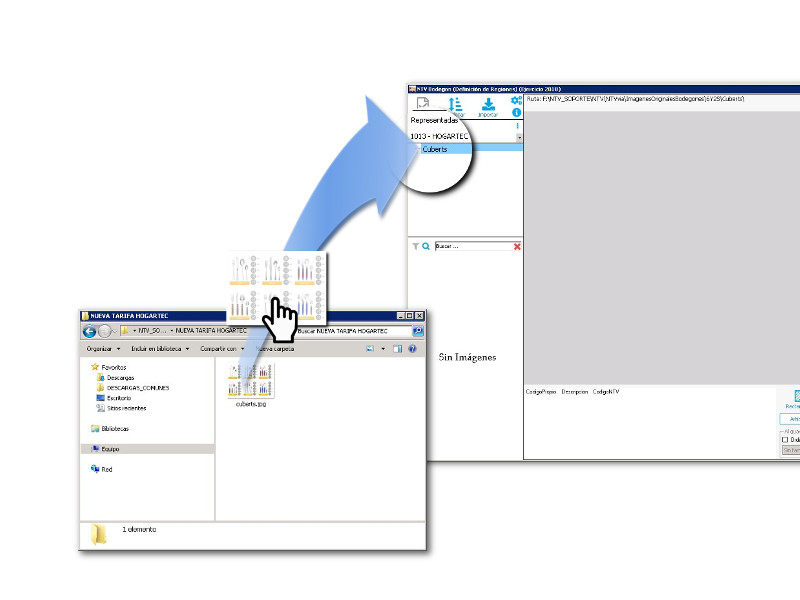
Paso 1
Cómo poner fotos individuales
En algunos casos puede tener fotos que pertenecen a más de 2 articulos, en este caso puede ponerlas directamente en NTVBodegón.
(Foto A) Para poner fotos directamente en el programa debemos seleccionar la imagen desde su origen y arrastrarla encima de la carpeta que queremos.
(Foto B) Si dicha carpeta no existe podemos crearla desde el botón con 3 puntos y la opción de Crear carpeta.
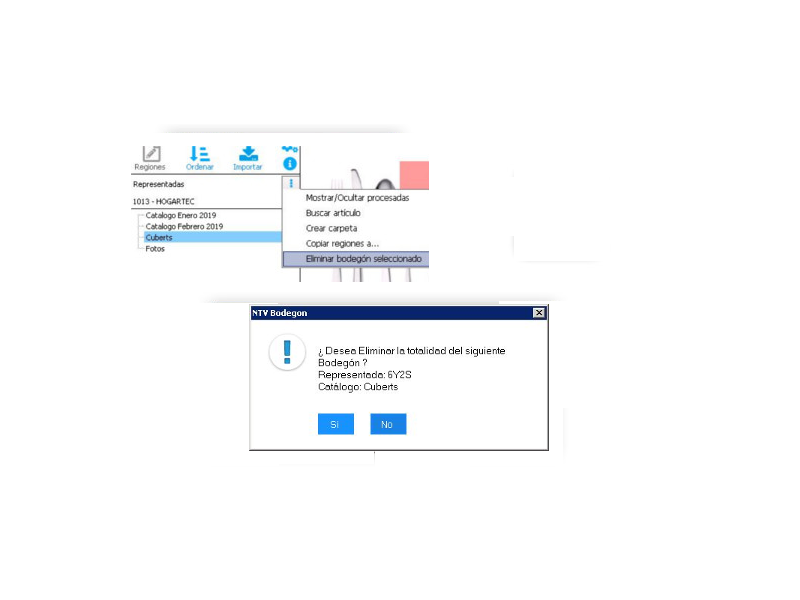
Paso 2
Cómo borrar una carpeta del bodegón
En algunos casos actualizaremos el catálogo quedándose obsoleto el que teniamos anteriormente. En ese caso debemos borrar el catálogo de la siguiente manera:
(Foto A y B) Seleccione la carpeta y pulse la tecla F4. Pulse SI o Aceptar a los 3 mensajes.
(Foto C) También puede seleccionar la carpeta y en el botón con 3 puntos seleccionar eliminar bodegón seleccionado.
MUY IMPORTANTE: esto eliminará TODAS las imágenes que haya dentro de la carpeta.
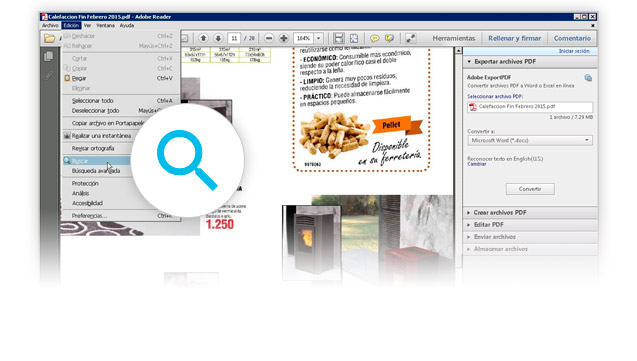
Paso 3
PDF Buscable
Para que el Bodegón funcione automáticamente el PDF tiene que ser buscable.
(Foto A) Para saber si es buscable, ábralo con Acrobat Reader y busque algún texto, si lo localiza, el PDF es buscable
(Foto B) En caso contrario, revise el original y expórtelo correctamente para generar un PDF buscable
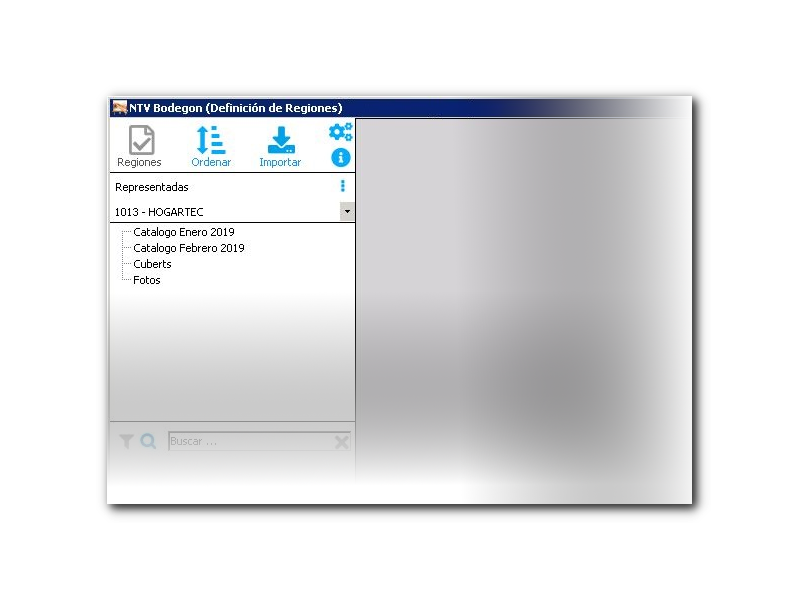
Paso 4
Cómo nombrar los diferentes PDF
Le recomendamos que al crear un PDF ponga detrás el mes y el año en curso. De este modo siempre trabajará con PDFs distintos evitando perder páginas en caso de modificar páginas intermedias del catálogo. De esta forma también sabrá cuándo creó dicho catálogo.
Evite acentos y caracteres extraños en el nombre.
Ejemplos:
Catálogo Enero 2019.
Catálogo Febrero 2019.