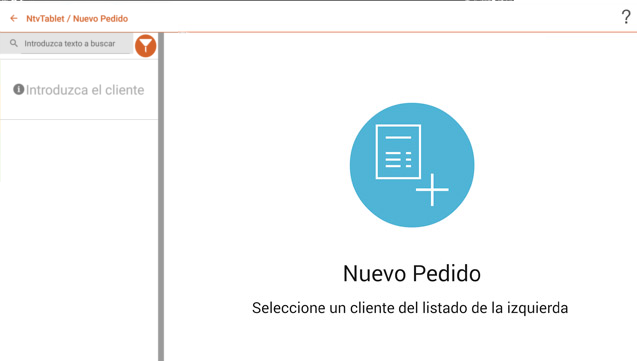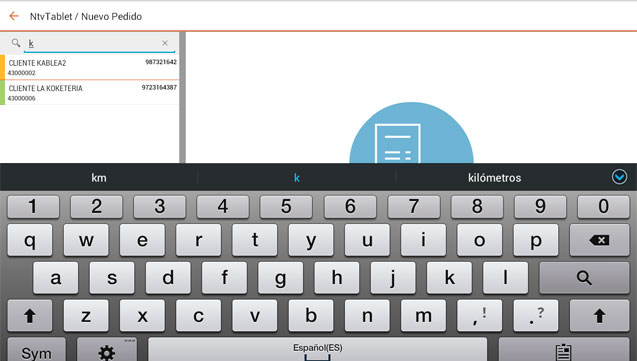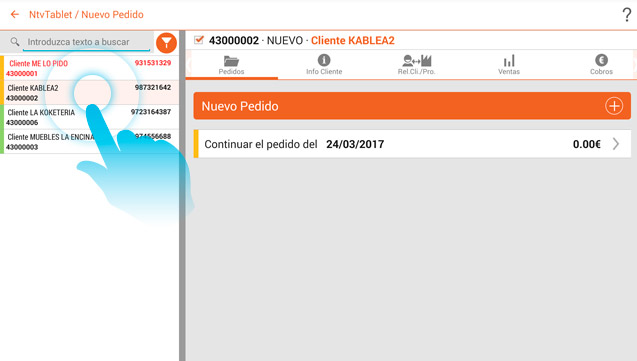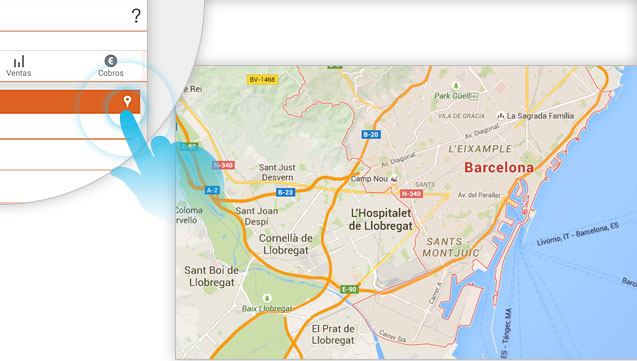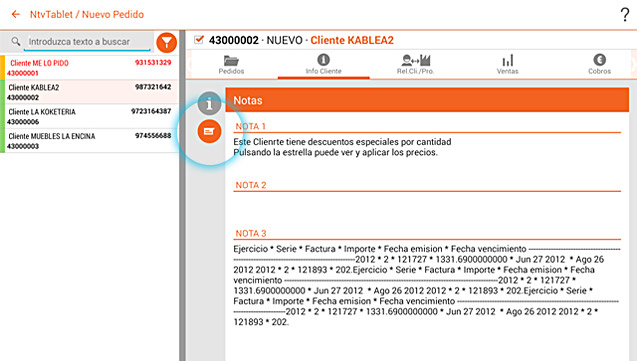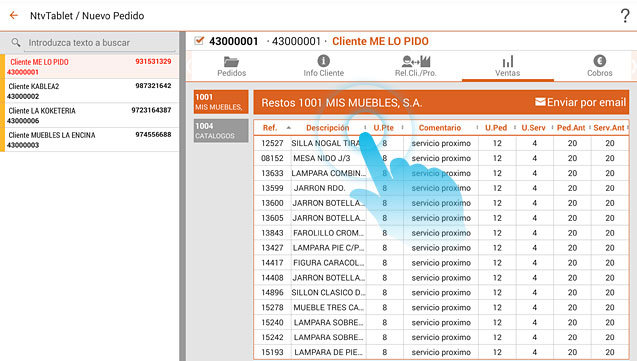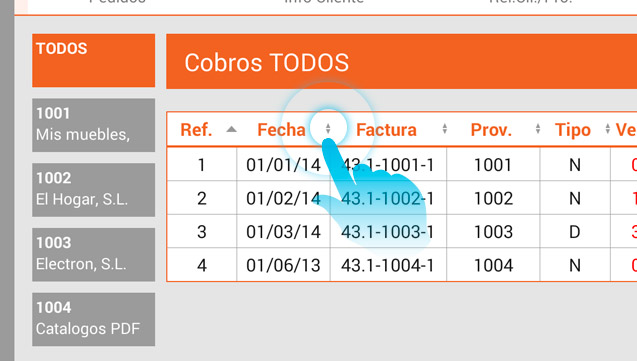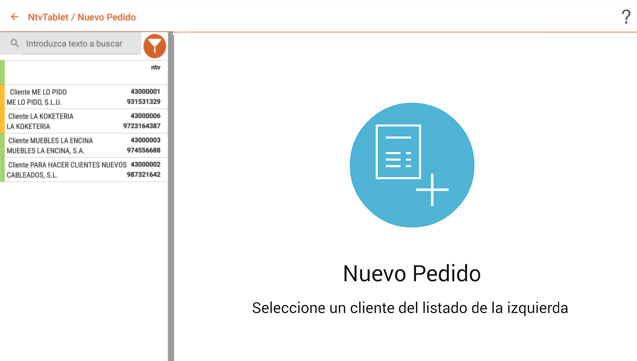
Paso 1
Listado de clientes
(Foto A) Según la configuración puede aparecernos la lista de cliente, donde podremos navegar en la lista, buscar o filtrar
(Foto B) Según la configuración puede que no nos aparezca la lista de cliente, con esto la carga es mucho mas rapida y solo podemos buscar o filtrar clientes
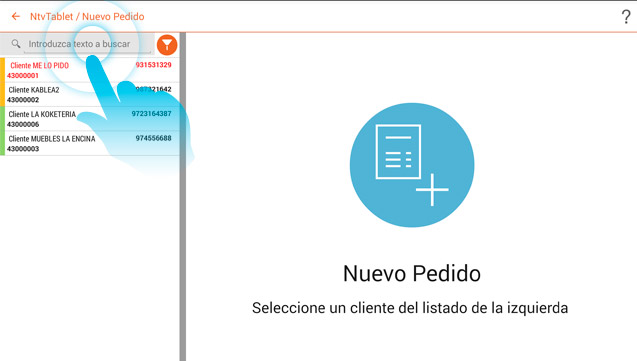
Paso 2
Listado de clientes : Cómo buscar el cliente
(Foto A) Pulse en el buscador para que aparezca el teclado
La búsqueda se puede realizar por varios criterios previamente configurados
Puede ser por : nombre / código / teléfono / CP / población / provincia, etc.
Escriba sólo unos pocos caracteres. Ej. si desea buscar clientes de la PROVINCIA de TOLEDO, escriba solo "TOLE" o puede buscar por "925", que es el prefijo. Tenga en cuenta que también aparecerán en el listado aquellos clientes que contengan "TOLE" en su nombre o "925" en cualquier otro campo
(Foto B) El listado se reducirá sólo a los clientes que contengan, en alguno de sus campos, los caracteres introducidos
(Foto C) Pulse sobre el cliente a seleccionar y se mostrará el bloque de pestañas que se explican a continuación
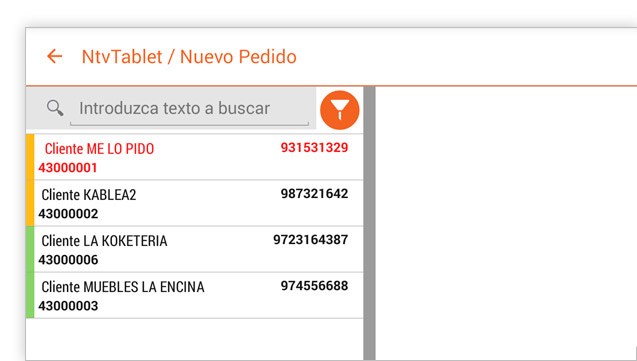
Paso 3
Listado de clientes: Lectura por colores
(Foto A) Puede saber el estado de cada cliente según el color que le acompaña en el listado
Los colores indican lo siguiente:
Color verde : no tiene pedidos pendientes de finalizar
Color naranja: tiene pedidos pendientes de finalizar
Si el nombre cliente además está escrito en rojo indica que tiene cobros pendientes
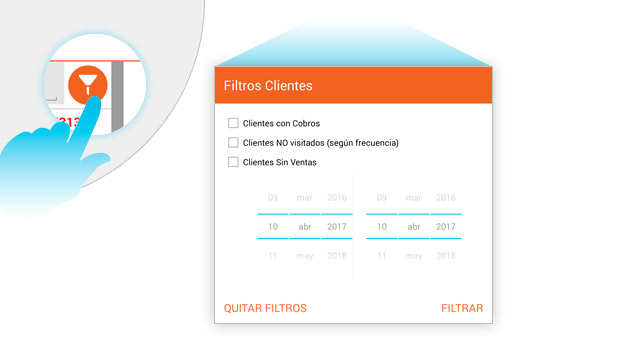
Paso 4
Listado de clientes : Filtro de Clientes
(Foto A) Pulse en el botón de filtros para que aparezcan las opciones
Los filtros se pueden realizar por: clientes con cobros / clientes NO visitados / Clientes sin ventas.
El listado se reducirá sólo a los clientes que cumplan las condiciones de los filtros.
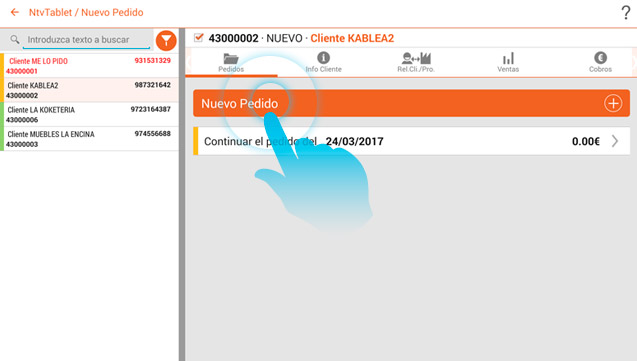
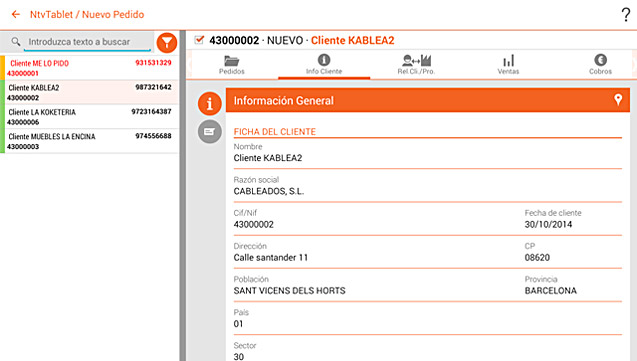
Paso 6
Pestaña "Información del cliente"
(Foto A) En esta pestaña encontrará toda la información disponible del cliente seleccionado
(Foto B) Si pulsa en el icono de geolocalización podrá situar el cliente en el mapa y visualizar todos los que están cerca de él
(Foto C) En el botón notas se muestran comentarios adicionales sobre el cliente
Estos datos no son editables porque son enviados desde el servidor
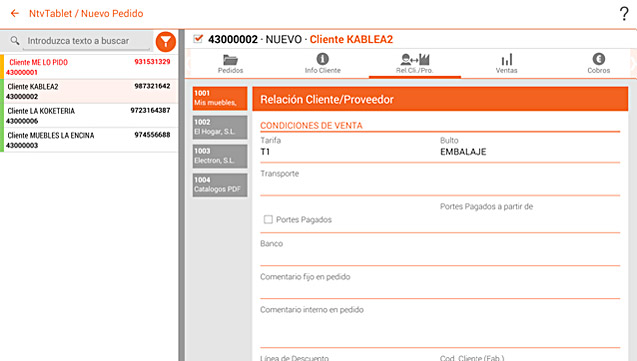
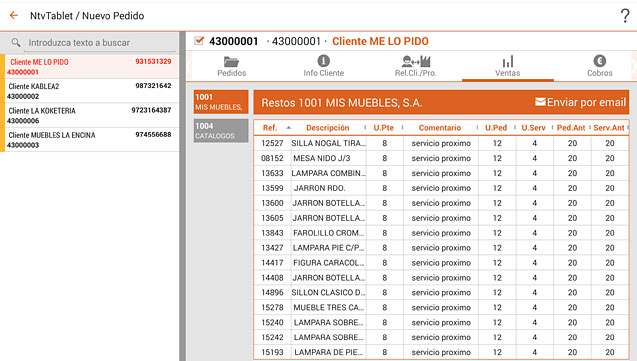
Paso 8
Pestaña "ventas"
No siempre aparece información en esta pestaña. Viene determinada por la configuración del Servidor
(Foto A) Esta pestaña muestra los artículos pendientes de servir de cada proveedor
(Foto B) Puede ordenar las columnas pulsando en las flechas de la columna a ordenar
Pulsando en "Enviar por email" se genera un archivo PDF que podrá enviar o compartir
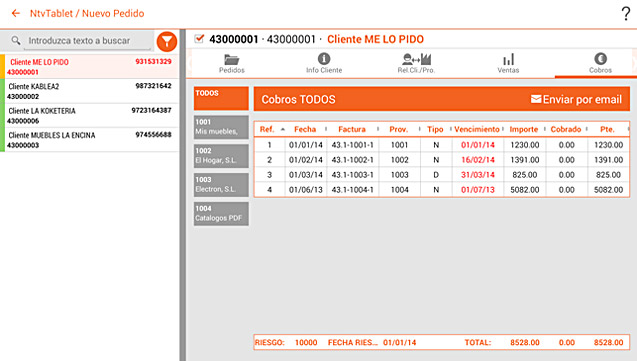
Paso 9
Pestaña "Cobros"
No siempre aparece información en esta pestaña. Viene determinada por la configuración del Servidor
(Foto A) Se muestran los cobros pendientes, separados por proveedor o también puede verlos todos
(Foto B) Puede ordenar las columnas pulsando en las flechas de la columna a ordenar
Pulsando en "Enviar por email" se genera un archivo PDF que podrá enviar o compartir