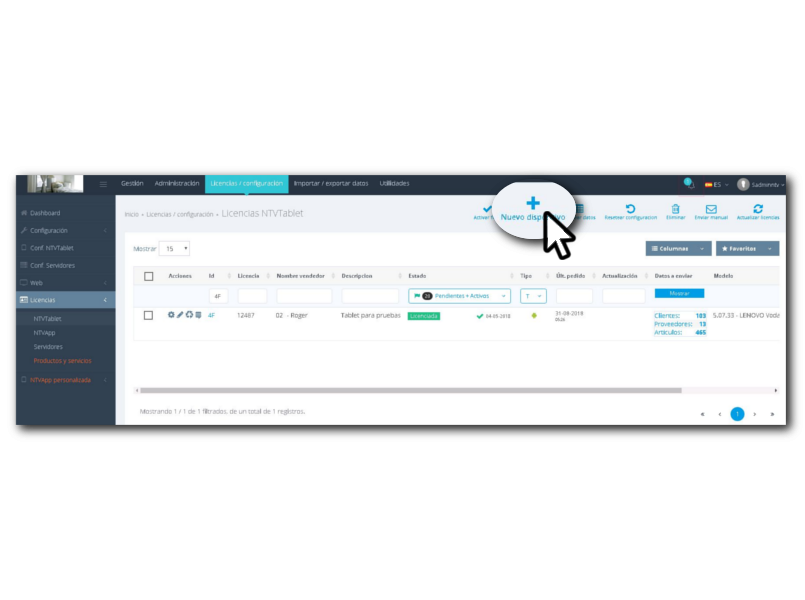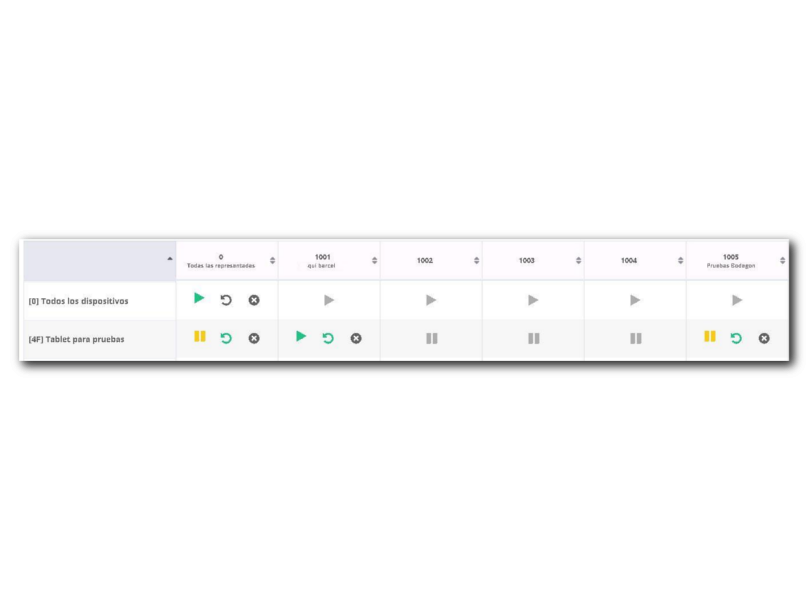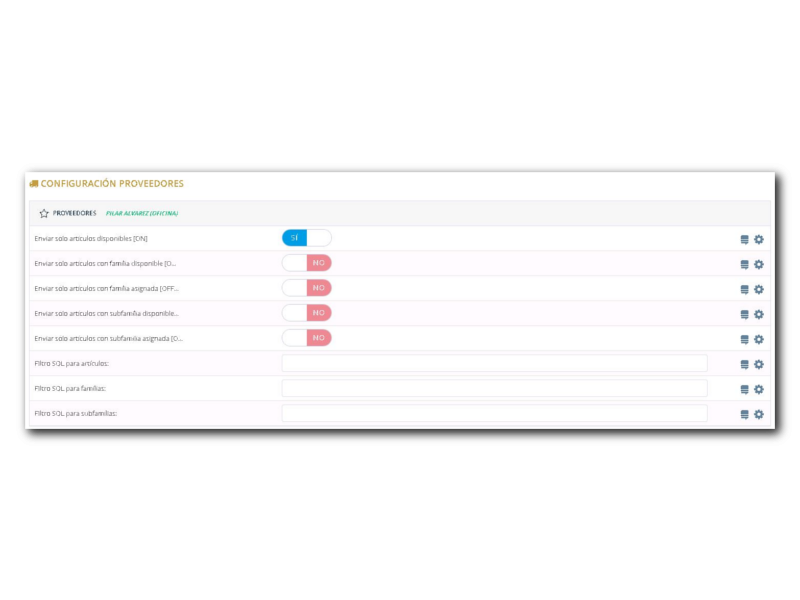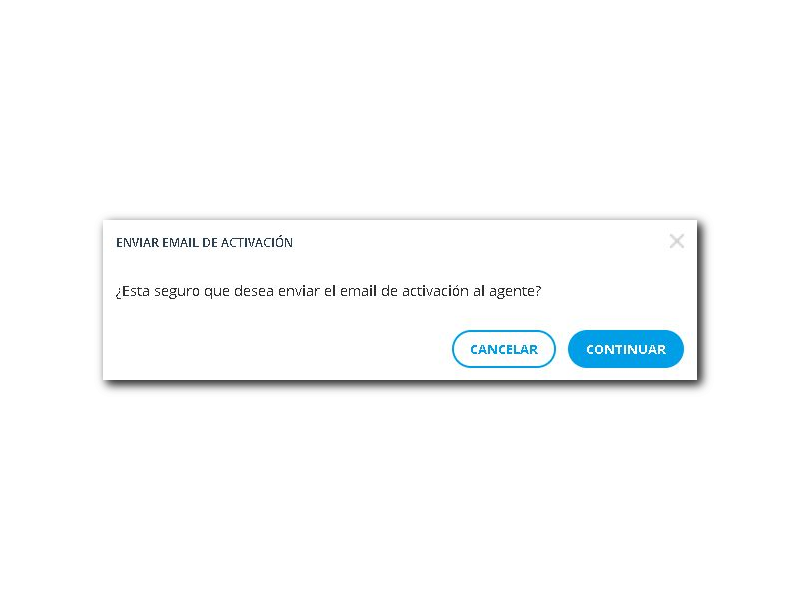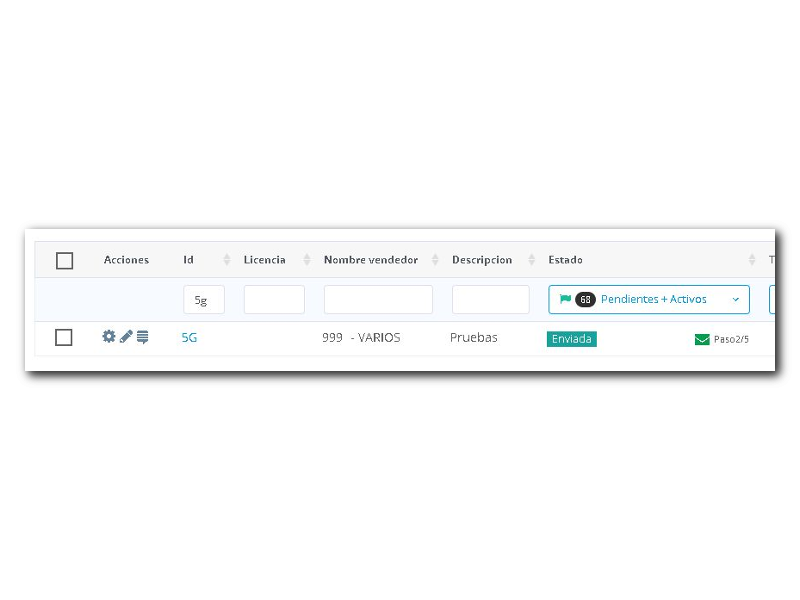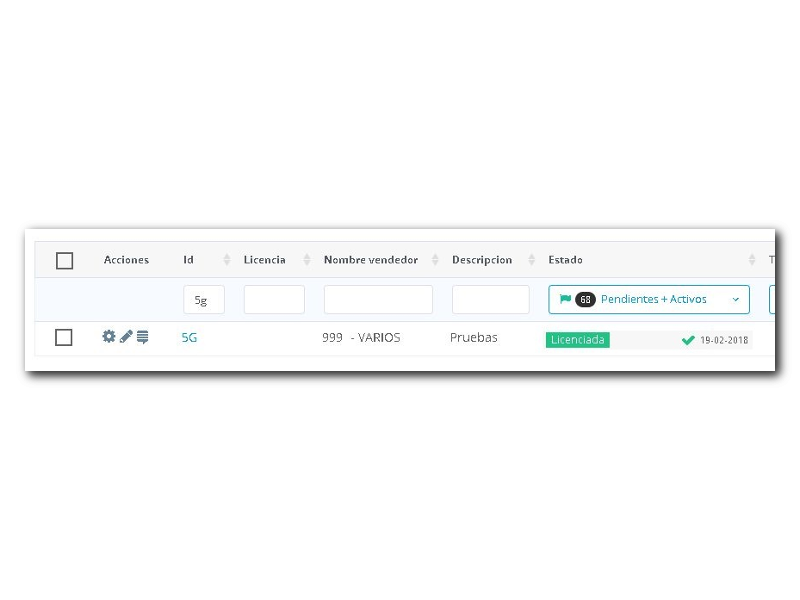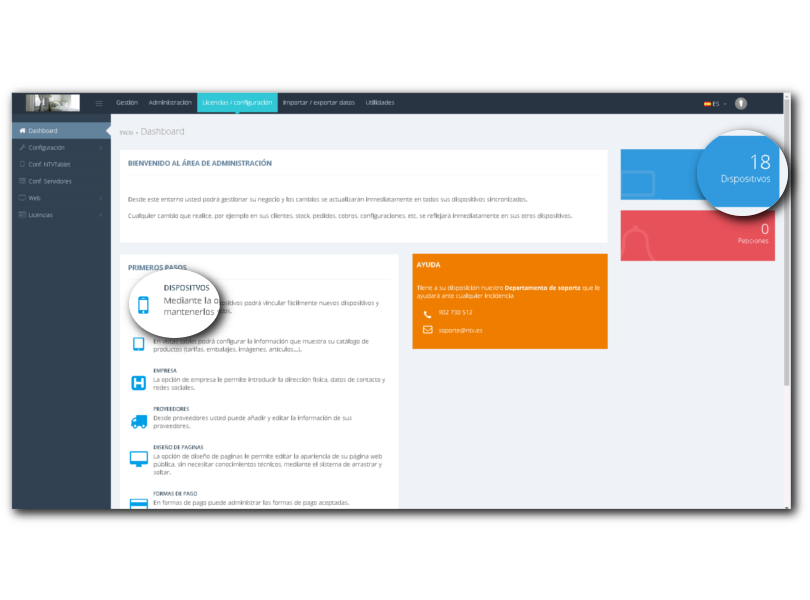
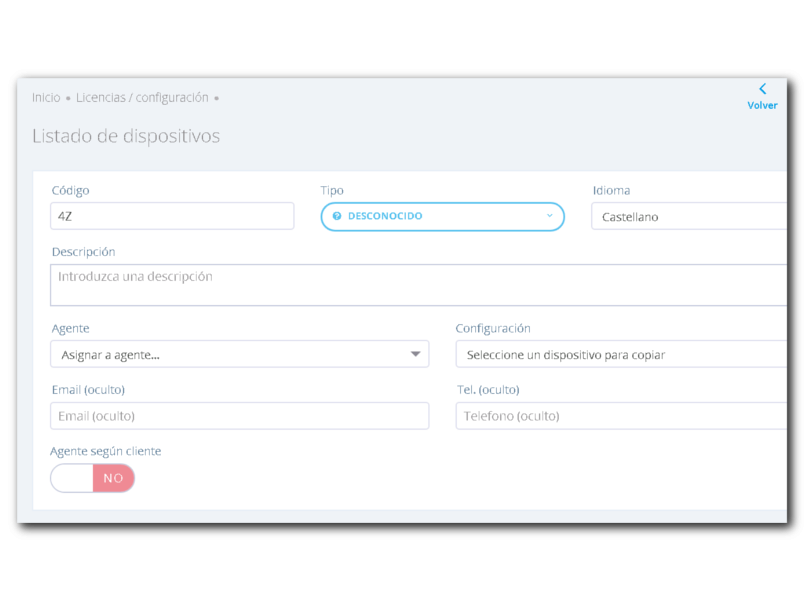
Paso 2
Alta del dispositivo (Tablet)
Nos aparecerán una serie de opciones que deberemos rellenar:
Descripción: pondremos quien lleva la tablet
Agente: pondremos el comercial asignado a la tablet
Email y Teléfono: se rellenan solos al poner el agente siempre y cuando en NTVvia se hayan introducido, si quedan vacíos se deberán rellenar.
Configuración: nos permite copiar la configuración de otra tablet que ya esté creada, de esta manera no tenemos que configurarla desde 0
Agente según cliente: al recibir el pedido en NTVvia se asignará el comercial de la ficha del cliente en lugar del de la tablet
Idioma: Aquí se indica el idioma de los artículos en la Tablet. La empresa previamente tiene que tener hacha dicha traducción.
Los campos Descripción, Agente, Email y Teléfono son obligatorios
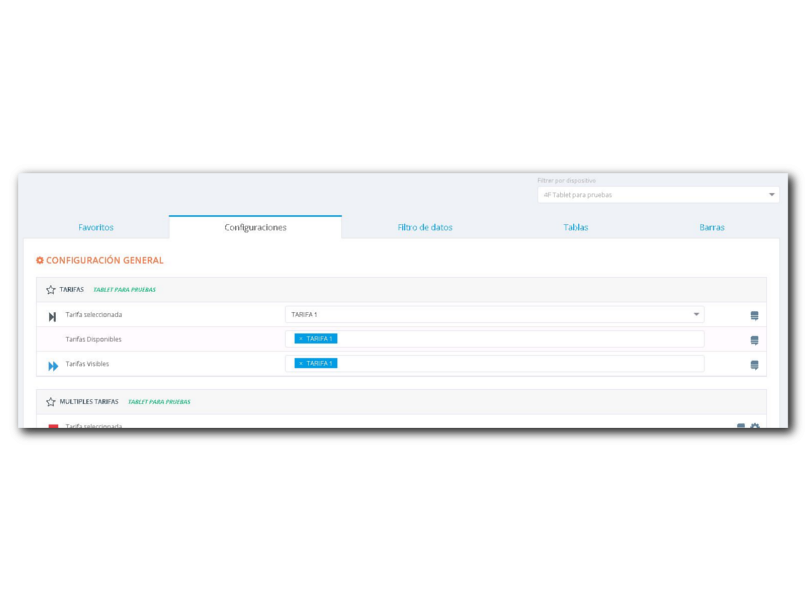
Paso 3
Configuración dispositivo
En el paso 2 hemos copiado la configuración de otra tablet con lo que en este paso veremos ya que tenemos una configuración.
Si deben ser con configuración igual no hace falta hacer este paso.
Las configuraciones básicas para que funcione la tablet:
Tablas: para configurar las empresas que debe ver
Filtro: para configurar que clientes y artículos debe ver
Configuraciones: para indicar que tarifas y que configuraciones de dispositivo debe tener
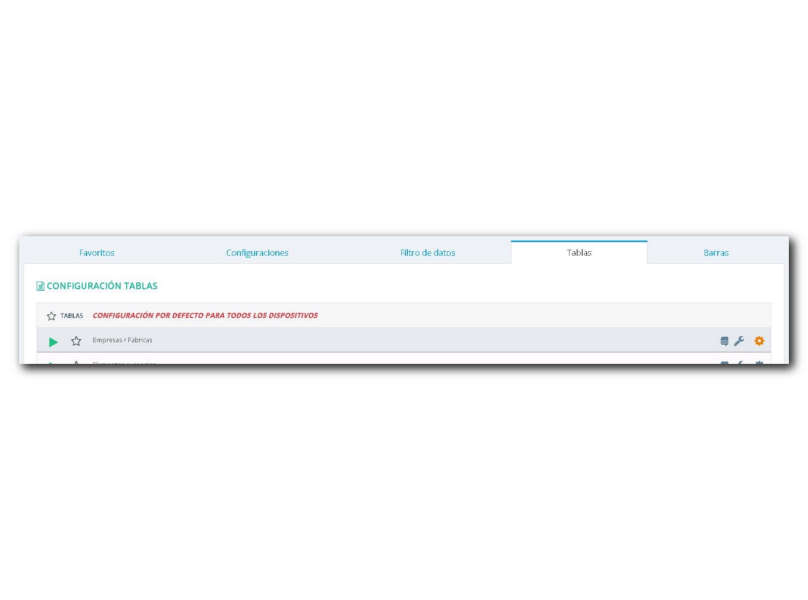
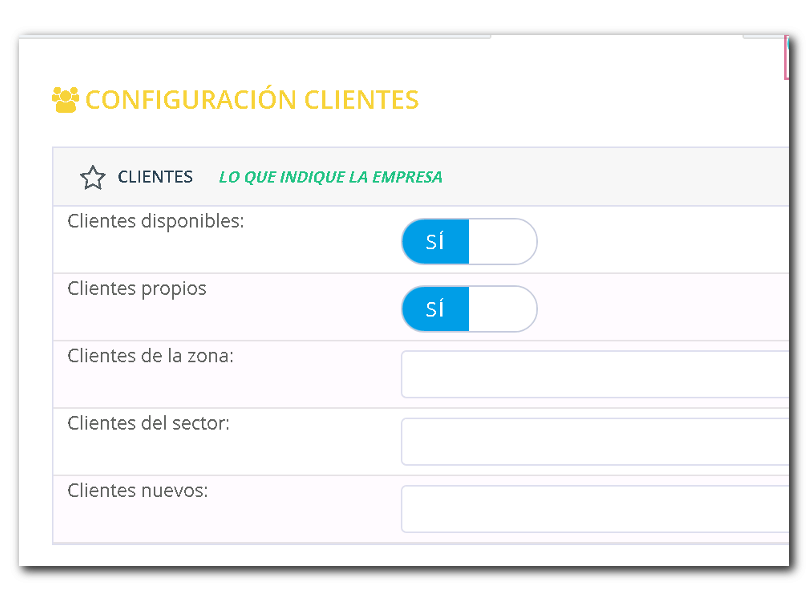
Paso 5
Configurar clientes/artículos
(Foto A) Clientes:
Clientes Disponibles: siempre estará marcada. Si la desactivamos mandaremos los clientes NO disponibles.
Clientes Propios: indicaremos si queremos los clientes asignados al comercial configurado a la Tablet, o bien a varios comerciales. Si no indicamos ninguno se mandarán TODOS los clientes.
Resto de campos: permite realizar mas acotaciones para la asignación de clientes.
(Foto B) Artículos:
Artículos Disponibles: siempre estará marcada. Si la desactivamos mandaremos los artículos NO disponibles.
Con familia disponible: solo se mandarán aquellos artículos que tengan la familia marcada como disponible
Con familia asignada: solo se mandarán aquellos artículos con familia
Con subfamilia disponible: solo se mandarán aquellos artículos que tengan la subfamilia marcada como disponible
Con subfamilia asignada: solo se mandarán aquellos artículos con subfamilia
Filtros: se pueden indicar filtros, para matizar mas los artículos a visualizar en las tablets
Las configuraciones de artículos se pueden diferenciar por proveedor desde el botón del engranaje que hay a la derecha de cada opción
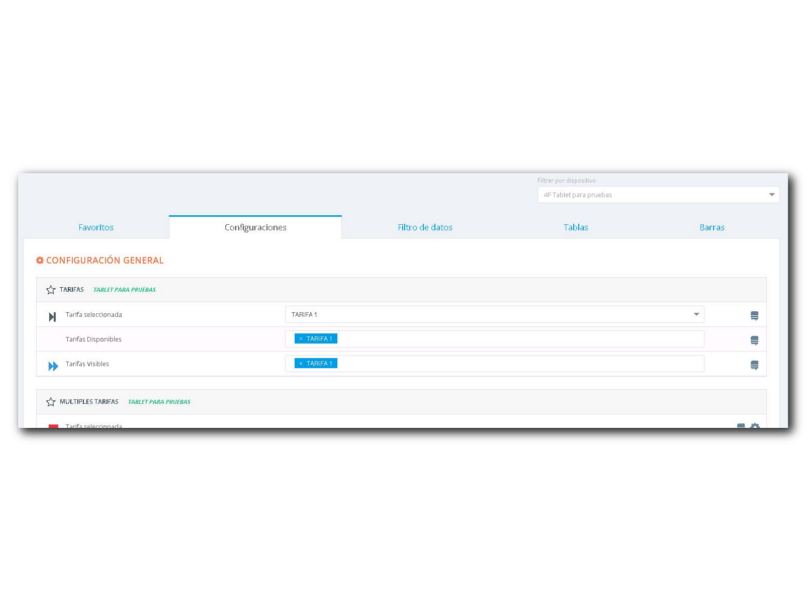
Paso 6
Configurar las tarifas
Tarifas disponibles: son las tarifas asignadas al dispositivo
Tarifa Visible: son las tarifas que se mostrarán en el catálogo. Si desea que el comercial no tenga opción de cambiar la tarifa ni de ver las otras tarifas deberá seleccionar AUTO
Tarifa seleccionada: será la tarifa que salga predeterminada en la tablet, para que salga la que tiene asignada el cliente deberá seleccionar AUTO.
En caso de trabajar con mas de 10 tarifas deberá mirar el apartado de Multitarifa
Hay muchísimas mas opciones de configuración pero estas ya son de información adicional del catálogo, apariencia...
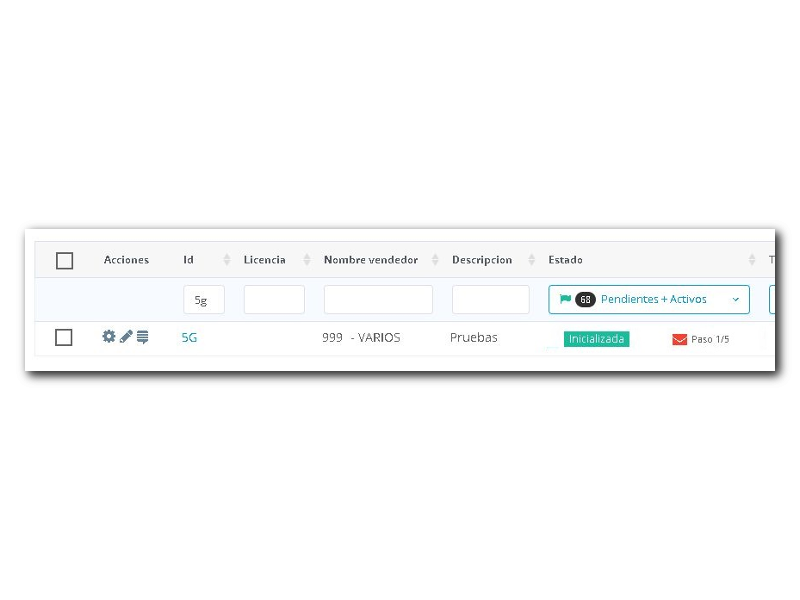
Paso 7
Licenciar
(Foto A) Este es el estado de una tablet pendiente de licenciar. Aquí pulsaremos encima del sobre ROJO para mandar el email (recordamos que se mandará en el email que se ha indicado en la configuración del tablet.
(Foto B) Siempre nos pedirá la confirmación.
(Foto C) Una vez mandado el email el sobre queda de color verde. Esta a la espera de que el comercial abra su correo electrónico anote el código de licencia y lo introduzca en el programa.
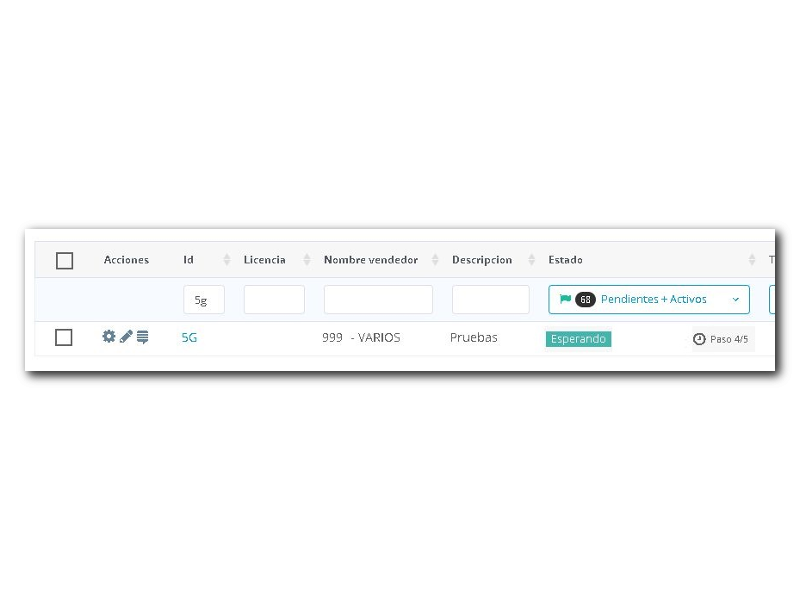
Paso 8
Licenciar 2
(Foto A) Una vez el cliente ha introducido el código se pasa a este estado. El comercial ha recibido otro email, en este caso es un email de confirmación. Para poder terminar hay que confirmar dicho email
(Foto B) Una vez licenciada aparece el visto con la fecha en que se ha licenciado