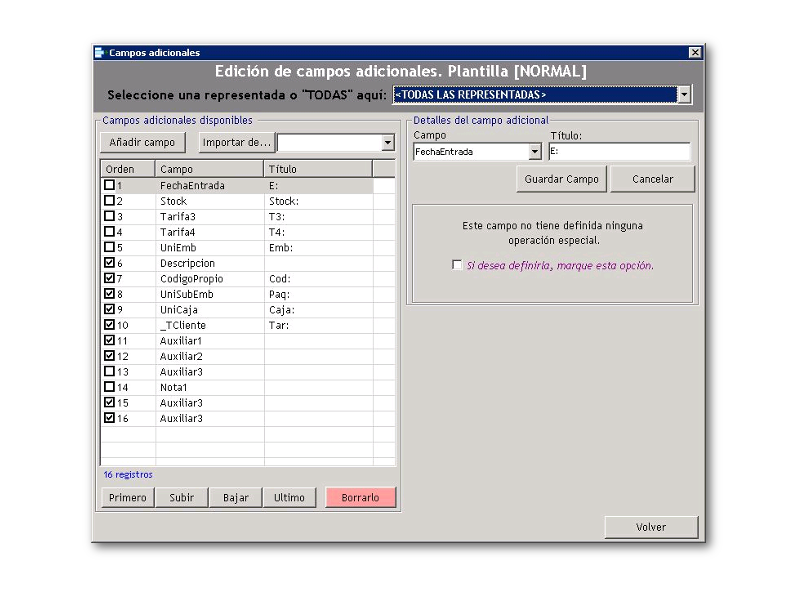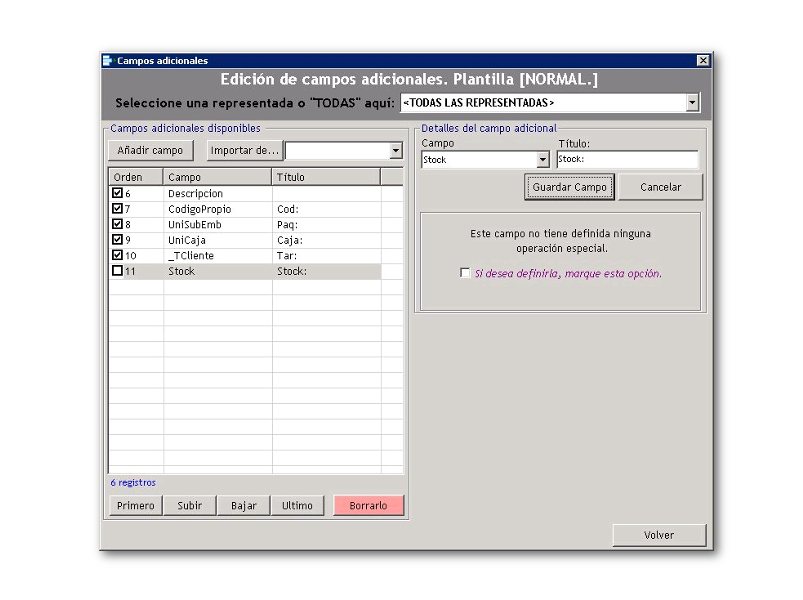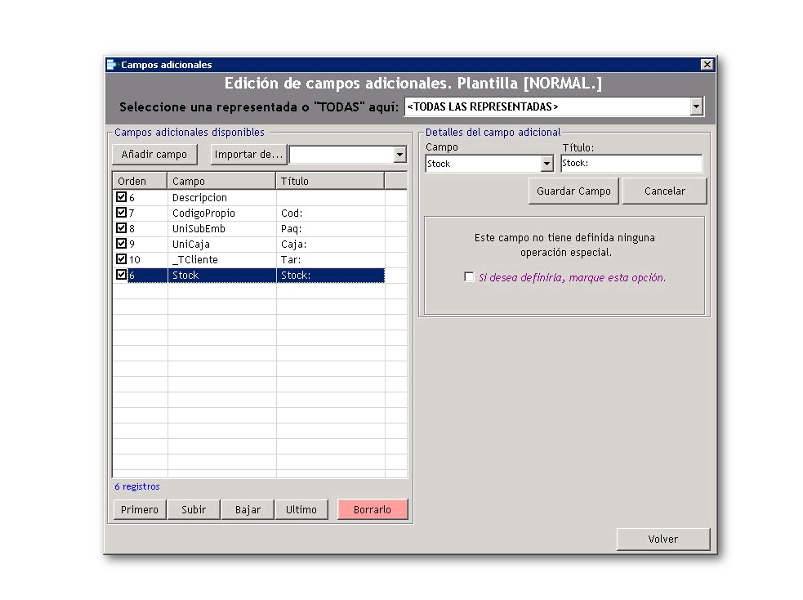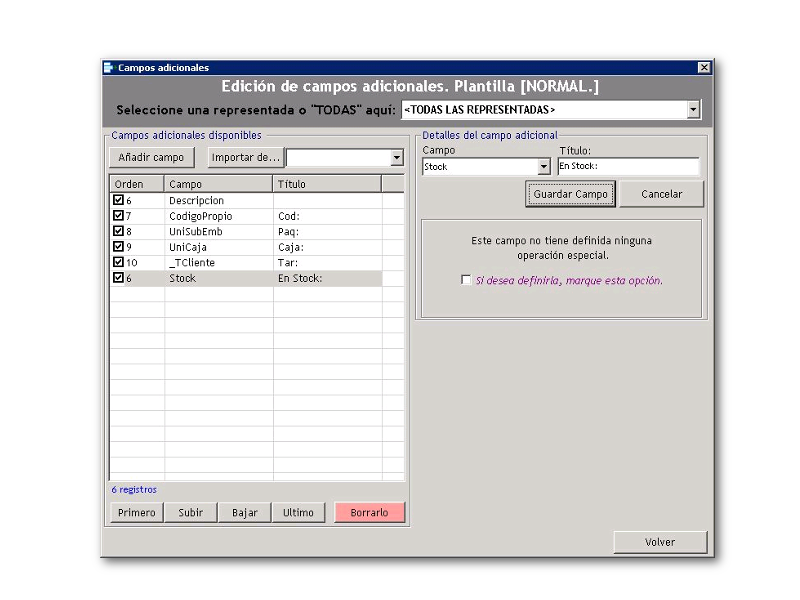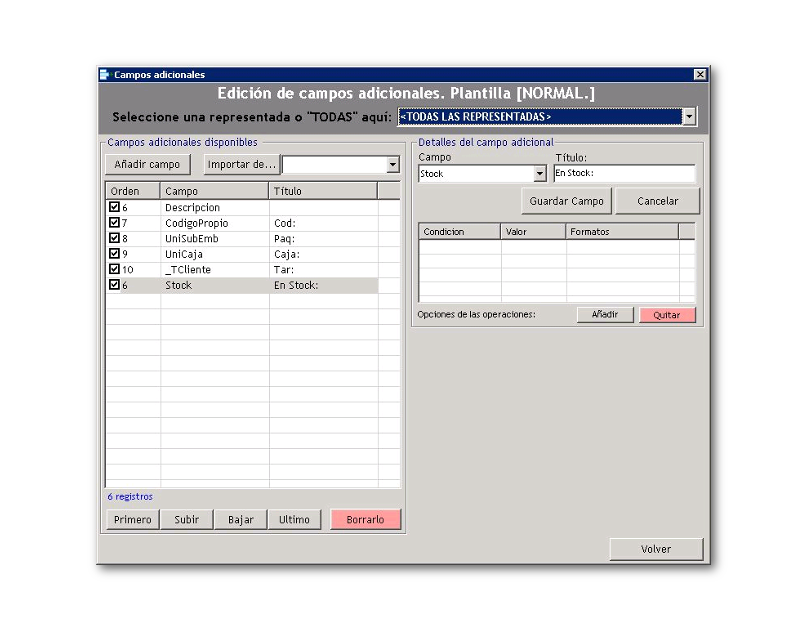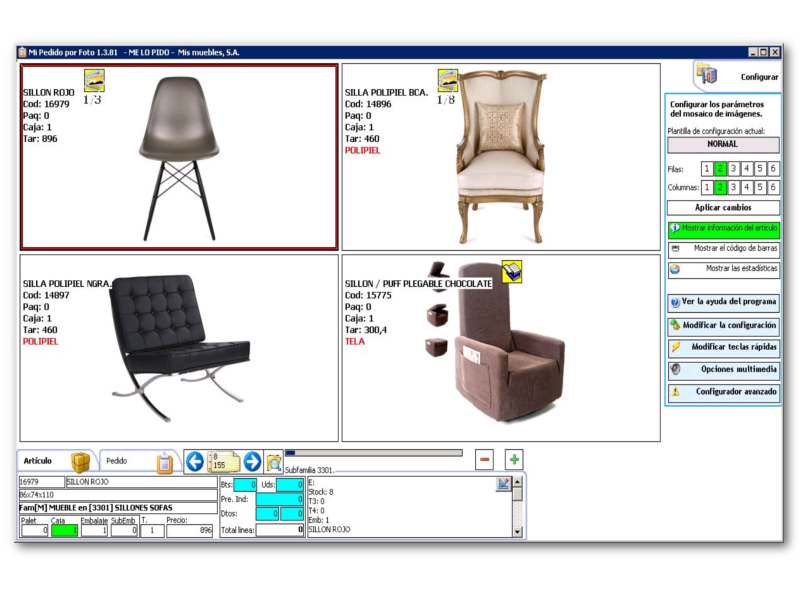
Paso 1
¿Cómo personalizo la información del artículo?
En la parte superior derecha de esta casilla hay un botón con unas reglas dibujadas. Este botón le llevará a la pantalla para diseñar la información del artículo.
Si hace clic verá la nueva pantalla, la edición de campos adicionales.
Lo primero que pide la pantalla es que seleccione la representada. Esto quiere decir que puede mostrar una información diferente según la representada.
Si selecciona Todas las representadas, esto quiere decir que lo que diseñe aquí será válido para todas las representadas, siempre y cuando la representada que este visualizando no tenga asignada una configuración especifica para ella.
El procedimiento es el siguiente: Se añaden los campos de la ficha de artículo que desee mostrar y se pone título. Puede indicar si desea verlo en la foto o incluso darle un formato distinto.
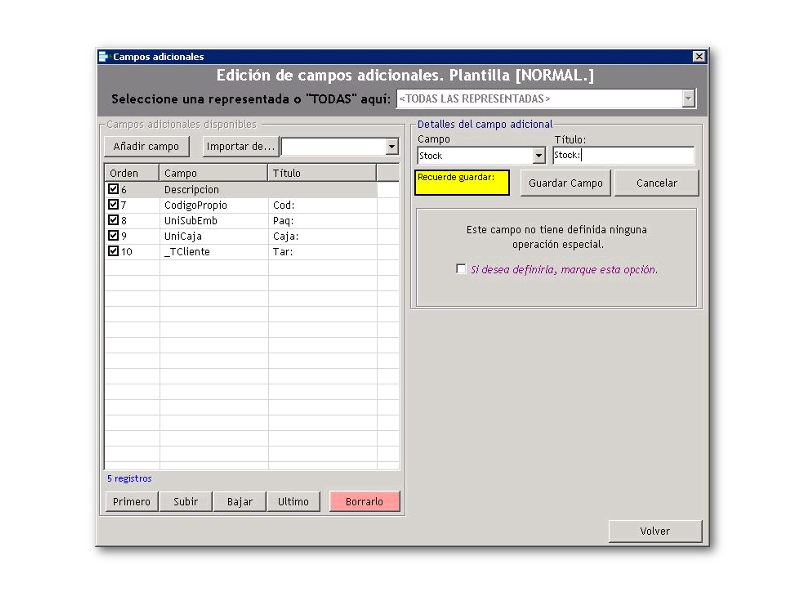
Paso 2
¿Cómo añado un dato de artículo?
Vaya a añadir un campo nuevo. Por ejemplo, quiere que se vea el stock del artículo.
Primero: Pulse en el botón AÑADIR CAMPO.
Segundo: En la parte derecha se se mostrará un desplegable llamado CAMPO y una caja de texto llamada TITULO. Seleccione el campo correspondiente. Despliege CAMPO y selecciones el elemento STOCK.
Tercero: Después en TITULO escribas el texto “Stock:”. Este texto es el que se mostrará antes del número propiamente dicho.
Cuarto: Pulse el botón GUARDAR CAMPO para añadirlo en la lista.
Quinto: Verá que el campo que ha añadido está en la lista pero no está “chequeado”. Esto quiere decir que se verá en la pestaña ARTICULO pero no se verá en la foto.Marquelo para que salga en la foto.
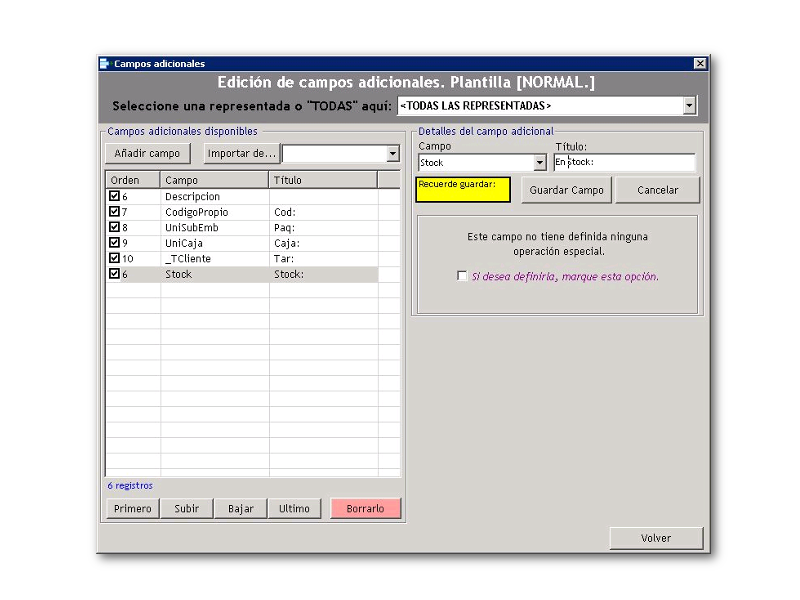
Paso 3
¿Cómo modifico un campo?
En el campo stock que ha añadido en el paso anterior quiere que en lugar de mostrar el texto “Stock:” Se muestre el texto “En stock:”.
Para hacerlo vuelva a la pantalla de edición de campos adicionales. Seleccione Para todas las representadas y en la lista de campos haga clic en el campo Stock. Verá como en la parte derecha se ha puesto la información que tiene del campo stock. Vaya a la casilla TÍTULO y modifique el texto “Stock:” por el nuevo “En stock:”.
Pulse GUARDAR CAMPO y ya lo tiene. Puedemos pulsar en VOLVER para comprobar el cambio.
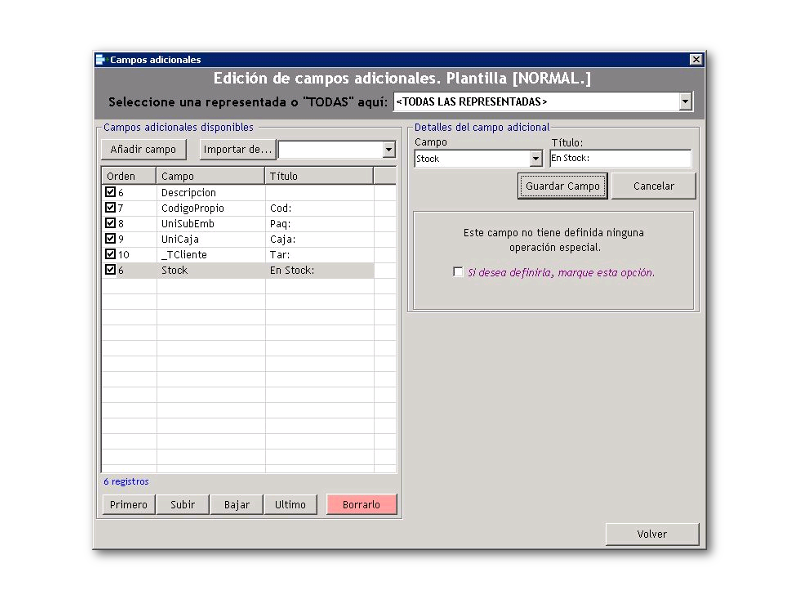
Paso 4
¿Cómo borro un campo?
Para borrar el campo anterior vuelva a la pantalla de edición de campos adicionales. Seleccione Para todas las representadas y en la lista de campos haga clic en el campo Stock, ahora pulsare el botón rojo que tiene en la parte inferior que pone BORRARLO.
Esta acción mostrará una pantalla de confirmación por si no desea borrarlo realmente.
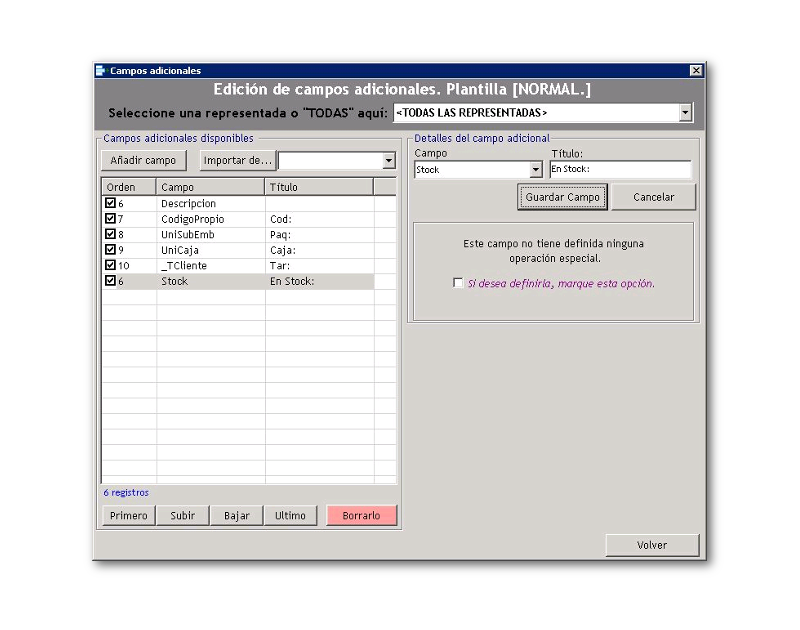
Paso 5
¿Qué son las operaciones de los campos?
Seguramente ha visto en la pantalla de edición de campo, cuando añadía el stock y escribía el texto “Stock:” Que debajo de esto había un “check”..
Este check es para mostrar las operaciones que están ocultas por defecto, para no molestar cuando no se utilizan.
El ejemplo claro lo verá con el stock:
Podría pretender que en lugar de mostrar el número de stock exacto se mostrase un aviso indicando si hay existencias o si no hay, incluso si quedan pocas o muchas, e incluso que se ponga en rojo y parpadee cuando se hayan agotado las existencias.
Las operaciones permiten hacer muchas cosas.