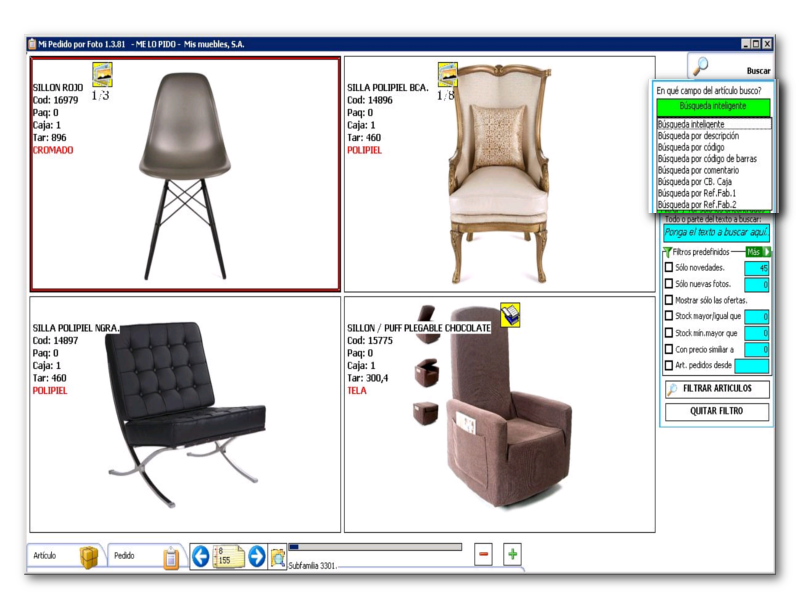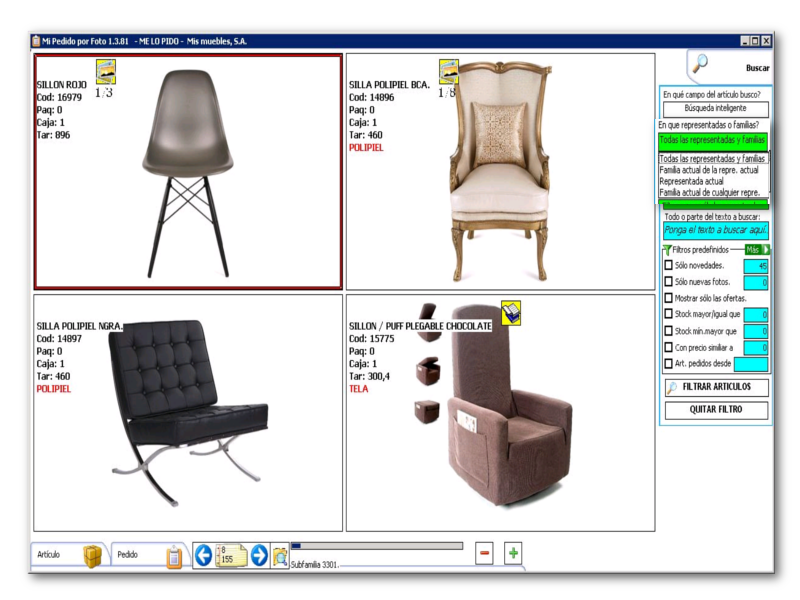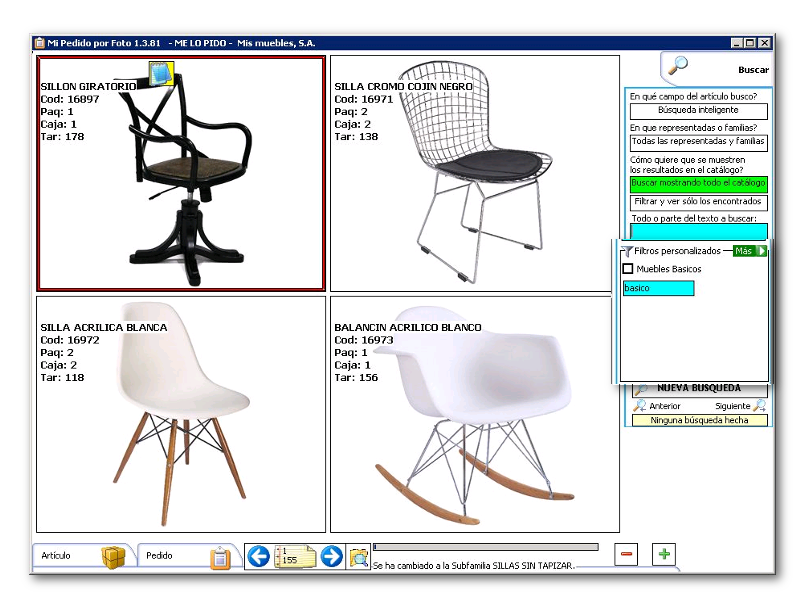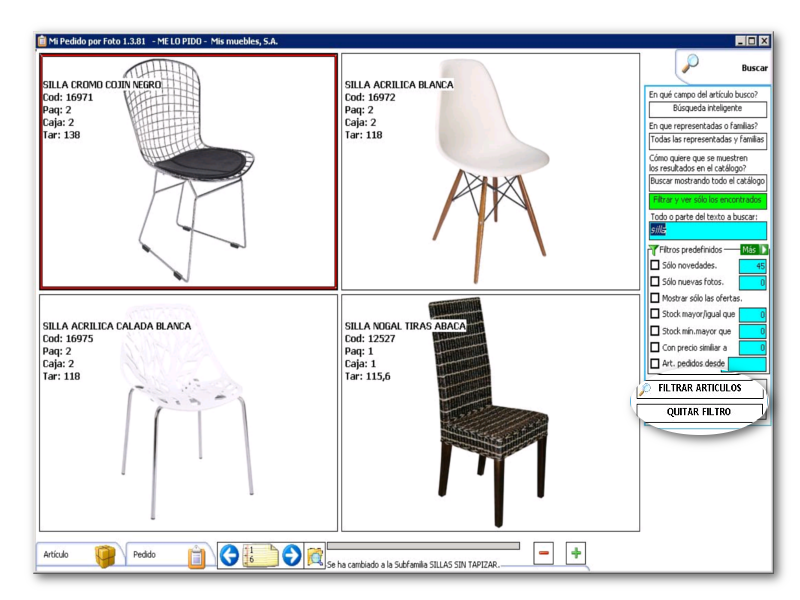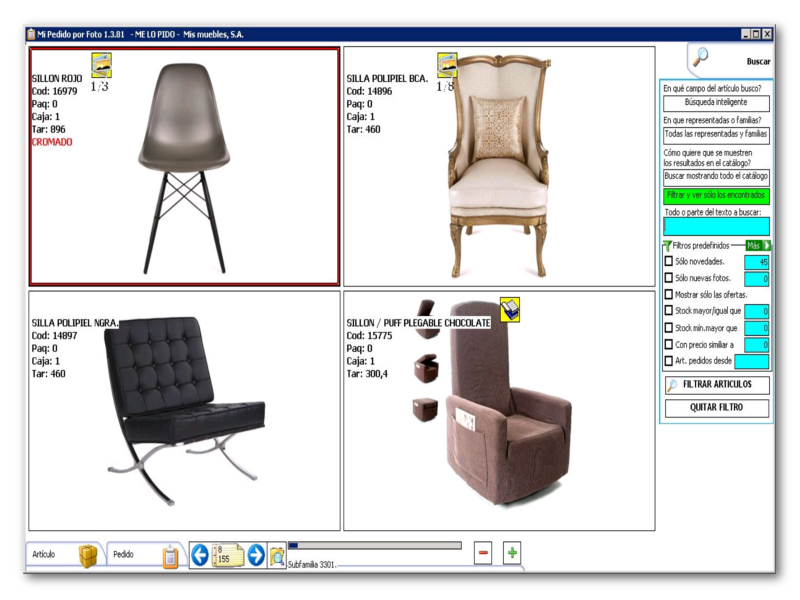
Paso 1
Información general y opciones
(Foto A) La tercera pestaña que se encuentra es la pestaña de la búsqueda, su icono es una lupa.
Esta pestaña se divide en diferentes partes.
(Foto B) ¿En qué campo del artículo busco? Permite indicar dónde buscar en los datos del artículo, el texto que escriba. Puede buscar en:
Código, en el código de barras, en la descripción, en el comentario o en cualquier parte (Búsqueda inteligente).
Preferiblemente usara esta última opción ya que permite buscar tanto códigos como nombres.
(Foto C) ¿En que representadas o familias? Permite acotar la búsqueda a la representada actual (en caso de tener varias), a la familia actual, para cualquier representada o en cualquiera.
¿Cómo quiere que se muestren los resultados en el catalogo? Puede BUSCAR o FILTRAR, basta con hacer clic en la opción que desee. Debe recordar que después de filtrar debemos QUITAR FILTRO para volver a ver todo el catálogo.
Todo o parte del texto a buscar: Permite introducir un texto o un código para buscar en el catálogo. Recuerde que no debe escribir el nombre del artículo entero, sino escribir unas cuantas letras.
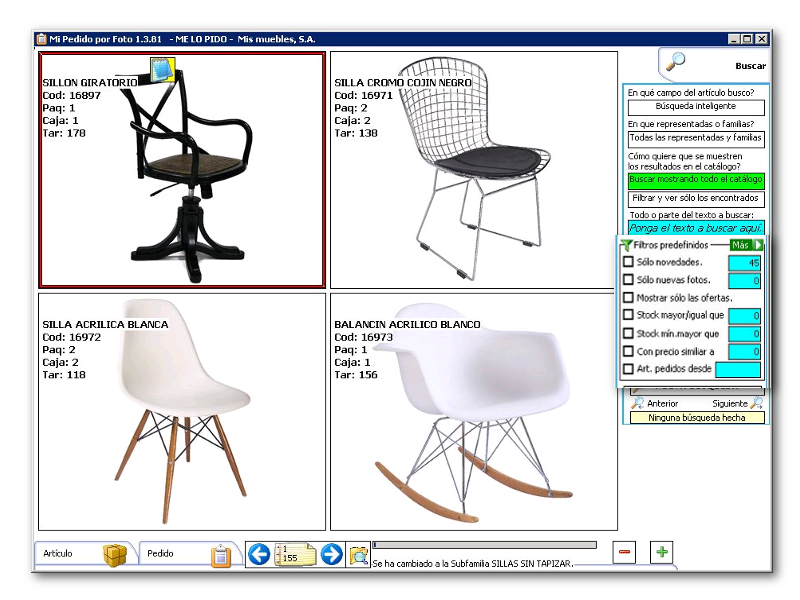
Paso 2
Mas opciones
(Foto A) Filtros predefinidos: Se pueden usar filtros. Si usa estos filtros no hace falta que ponga un texto a buscar.
Sólo novedades: Mostrará los artículos cuya fecha es mayor que el nº de días que indique a partir de hoy. El campo de fecha que se usa para este filtro se configura en la pantalla de config que verá más adelante.
Sólo nuevas fotos: Igual al anterior pero comprobando la fecha de entrada de la foto, no del artículo.
Mostrar sólo las ofertas: Sólo verá los artículos que están marcados como Oferta.
Stock mayor que: Se buscarán sólo los artículos que tengan un stock mayor al nº indicado.
Stock min. Mayor que: Igual que el anterior pero usando la casilla de stock mínimo.
Con precio similar a: Permite buscar los artículos con un precio parecido al indicado.
Art. Pedidos desde: Permite ver los artículos que el cliente ha pedido desde la fecha indicada.
(Foto B) Filtros personalizados: Puede crear filtros para usarlos durante el pedido. Para ver los filtros personalizados pulse en el botón “MAS” que hay después del texto “Filtros predefinidos”.
Estos filtros se crean en la pantalla de config que verá más adelante.
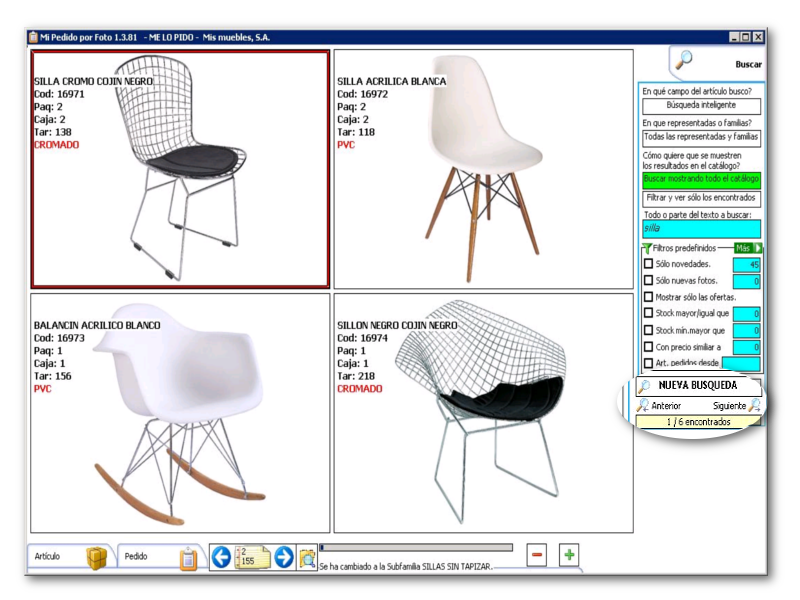
Paso 3
Botones de acción
Los botones son distintos dependiendo de si esta buscando o filtrando.
(Foto A) Buscando:
El botón principal será el de NUEVA BÚSQUEDA.
Debajo del botón hay un aviso indicando cuántos artículos ha encontrado y en cual de estos artículos esta.
Puede ir al resultado anterior o siguiente pulsando en los botones ANTERIOR y SIGUIENTE.
El catálogo se situará en el primer artículo encontrado.
(Foto B) Filtrando:
Hay dos botones. FILTRAR ARTÍCULOS y QUITAR FILTRO.
El primero reducirá el catálogo para mostrar SÓLO los artículos encontrados y el segundo volverá a dejar el catálogo con todos los artículos.
Puede saber cuantos artículos se han encontrado mirando en la hoja que hay entre las flechas azules de movimiento.