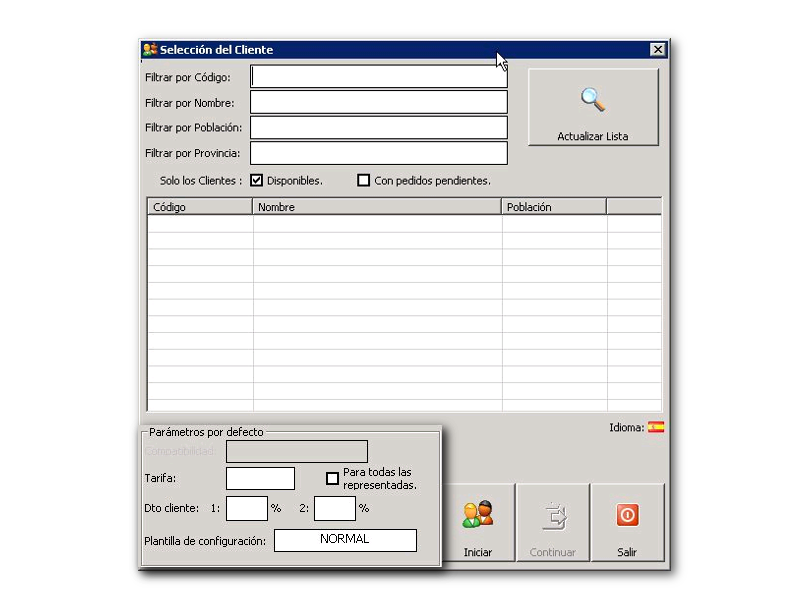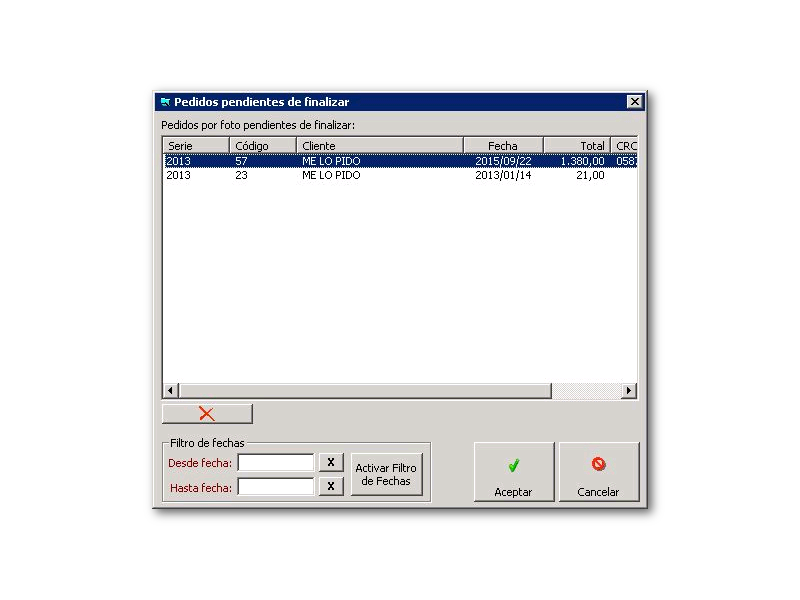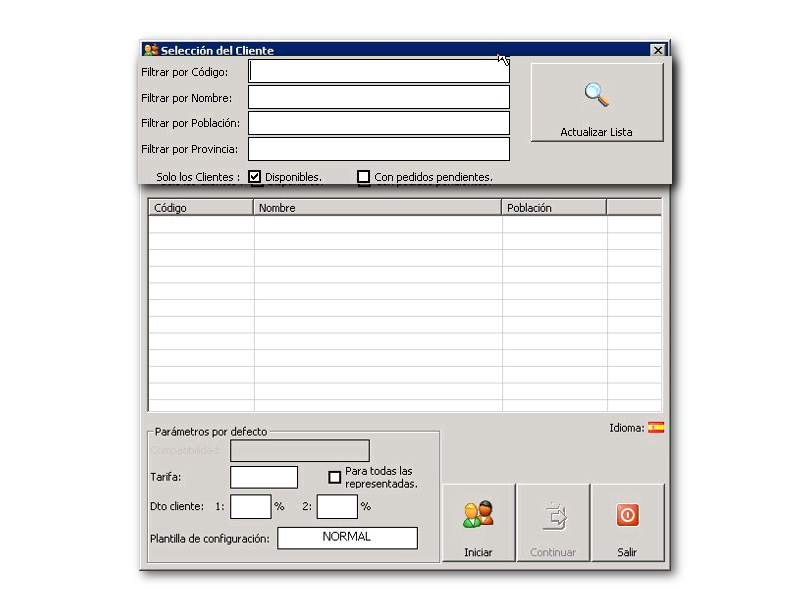
Paso 1
Búsqueda de cliente
Escriba en la casilla adecuada el texto que está buscando:
Por ejemplo, si busca los clientes de Murcia puede escribir en la casilla de población la palabra “Murcia” y después pulsar el botón Actualizar Lista.
Debe acordarse de pulsar el botón Actualizar Lista ya que si no la búsqueda no se realizará.
Puede buscar los clientes por “Código”, “Nombre”, “Población” o “Provincia”.
La búsqueda se realiza por todo el contenido, no solo el inicio del nombre, así puede buscar por el apellido sin saber el nombre.
Por defecto viene marcada la opción para que sólo se muestren los clientes que estén disponibles.
Existe una opción para que sólo se muestren los clientes que tienen pedidos pendientes de finalizar. Activará esta opción para que al hacer clic en el botón Actualizar Lista sólo se vean los clientes que tengan algún pedido por foto pendiente.
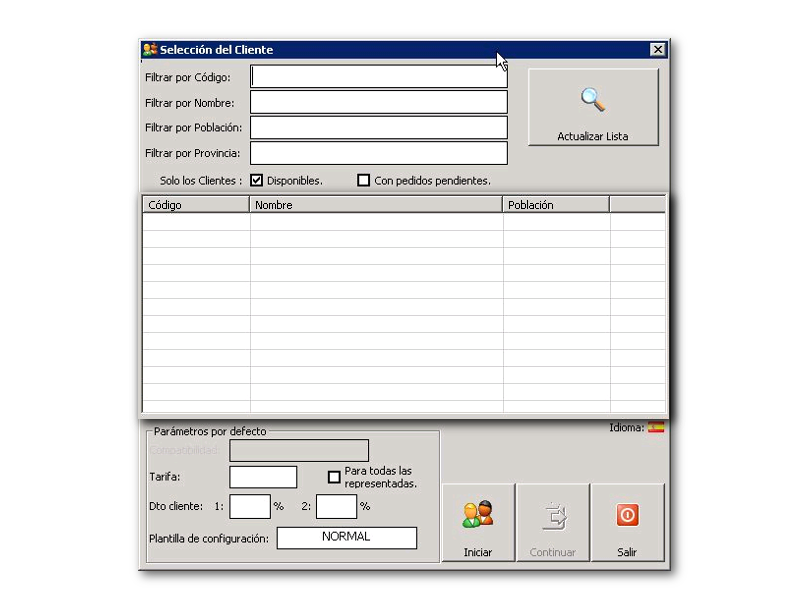
Paso 2
Listado de clientes y Opciones de pedido
Listado de clientes:
Muestra los clientes que coinciden con la búsqueda que ha realizado.
Para seleccionar un cliente haga clic en la lista. Puede ordenar la lista si hace clic en las cabeceras de columna “Código”, “Nombre” o “Población”.
Opciones de pedido:
En esta parte se selecciona una tarifa distinta de la que usa por defecto el cliente o se le asigna un descuento que se usará en todo el pedido.
Normalmente no se modificará nada de esta zona.
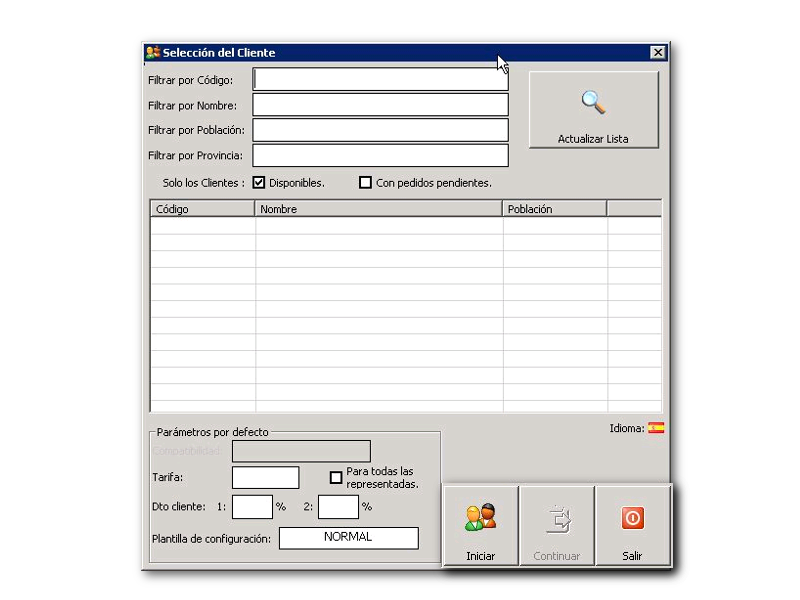
Paso 3
Botones y Continuar Pedido
(Foto A) Botones:
Aquí tiene el botón de INICIAR que pulsará después de seleccionar un cliente para hacer un pedido NUEVO.
Si hace clic en un cliente que tiene pedidos pendientes verá que se ilumina el botón CONTINUAR.
Continuar el pedido:
(Foto B) Si pulsa el botón CONTINUAR se muestra una lista con los pedidos pendientes de finalizar.
Seleccionará uno y aceptará.
Se abrirá el pedido por foto pero ya tendrá cargado las líneas del pedido a continuar.